DataNumen Outlook Password Recovery V1.1.0.0 英文安装版
DataNumen Outlook Password Recovery是一款操作简单的outlook密码恢复工具,如果你的outlook文件不小心丢失了,可以尝试通过这款工具来进行修复,如果你忘记了密码的加密PST文件,那么这个工具,你可以很容易地恢复密码,并访问PST文件中的内容。
时间:2023-05-29
发布者:raomin
来源:未知
微软在一段时间内容都会进行补丁更新,很多用户更新后会出现各种的问题,其中包含破坏功能、驱动程序、兼容性和其他可能对用户体验产生负面影响的问题。无论设备是最近自动更新还是您手动安装了更新,您都有多种方法可以删除它并将系统回滚到以前已知的良好工作状态。
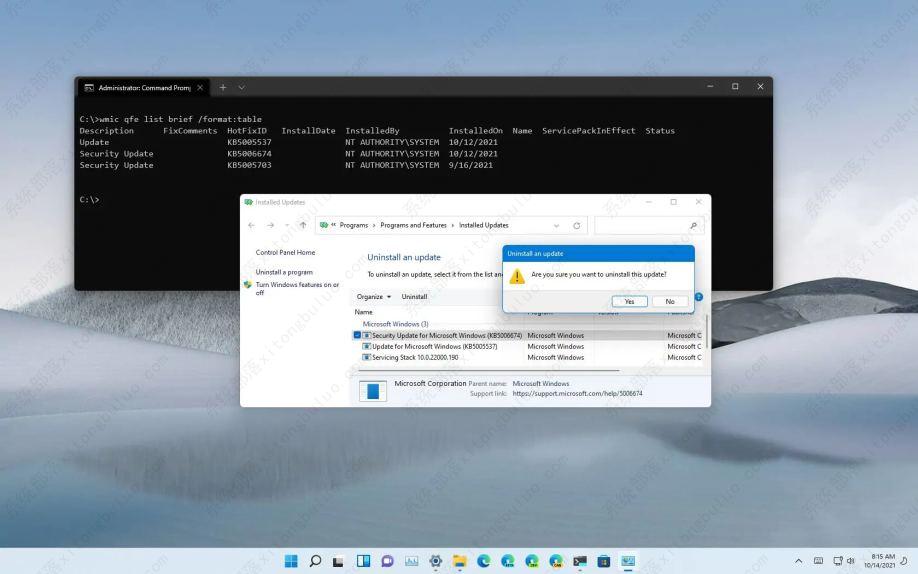
方法一:在Windows1121H2上卸载更新
在Windows11的原始版本中,可以通过控制面板使用删除更新的选项。
1、在Windows11上打开设置。
2、单击Windows更新。
3、单击右侧的更新历史记录页面。

4、在“相关设置”部分下,单击“卸载更新”选项。
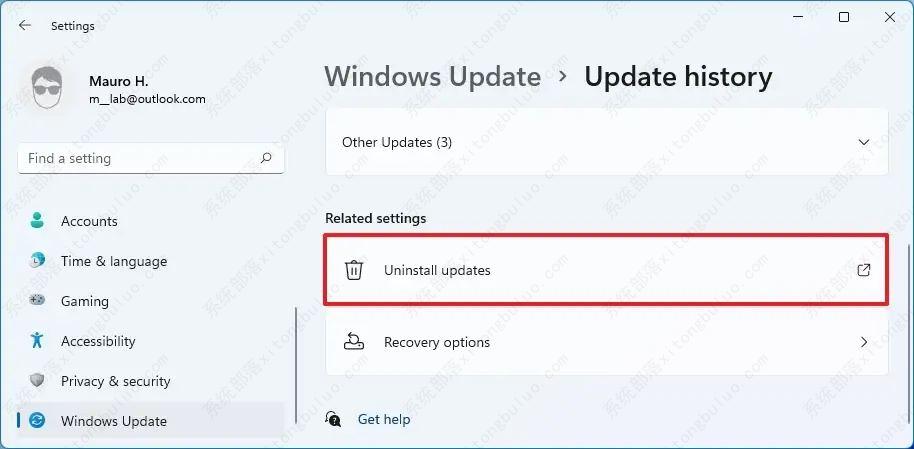
5、选择要删除的Windows11更新,例如KB5018427。
6、单击卸载按钮。
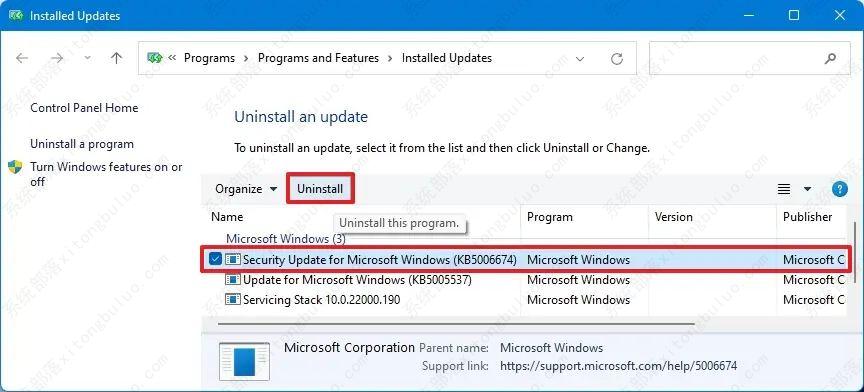
7、单击是按钮。
8、重新启动计算机。
方法二:在Windows1122H2上卸载更新
从版本22H2开始,Windows11将卸载更新设置引入“设置”应用,从“控制”面板中删除旧设置。
1、打开设置。
2、单击Windows更新。
3、单击更新历史记录选项卡。
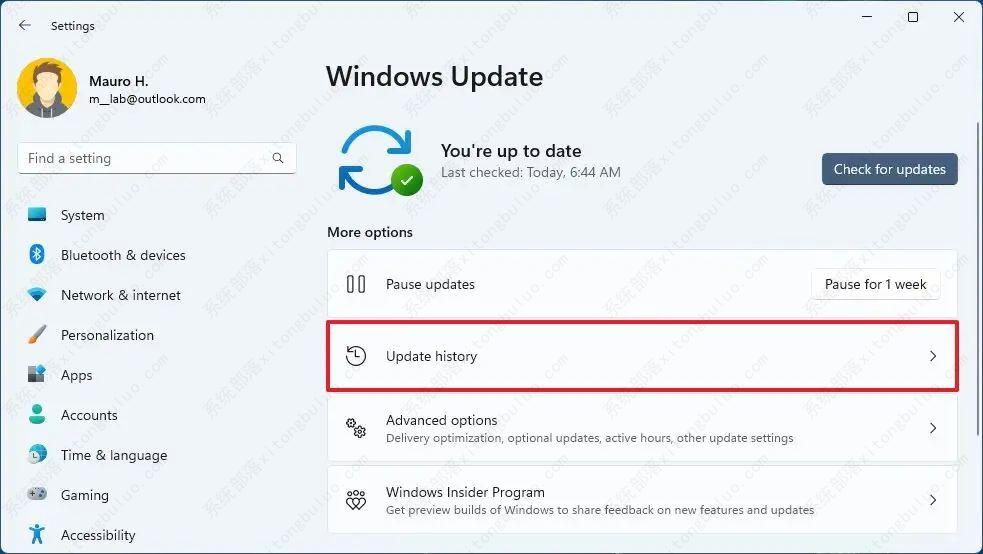
4、在“相关设置”部分下,单击卸载更新设置。
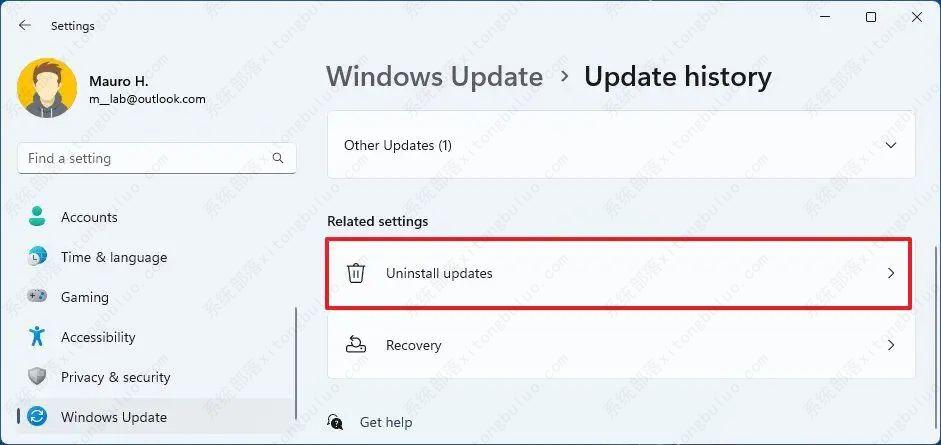
5、单击卸载选项以从Windows11中删除更新。
完成这些步骤后,有问题的更新将从设备中删除。
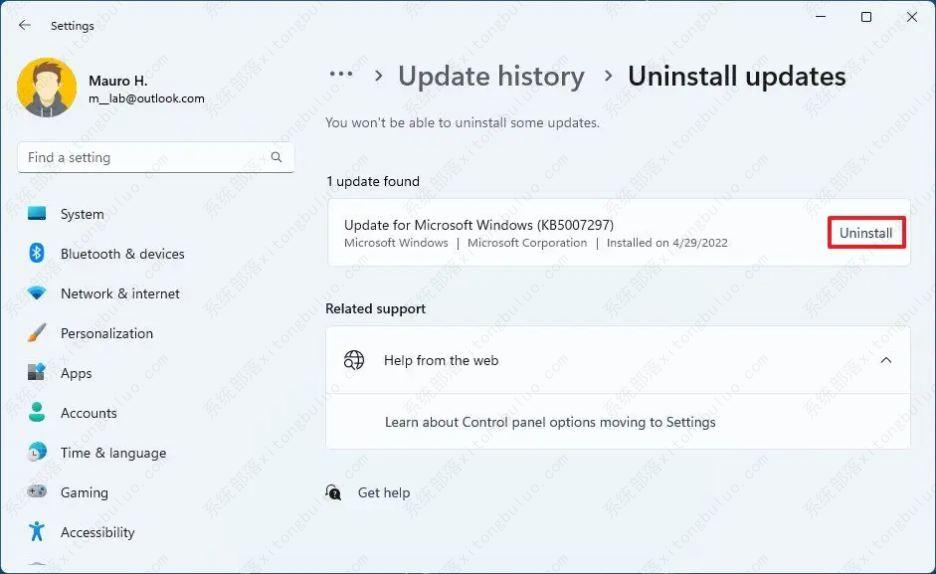
方法三:使用命令提示符在Windows11上卸载更新
1、打开开始。
2、搜索命令提示符,右键单击顶部结果,然后选择以管理员身份运行选项。
3、键入以下命令以查看更新历史记录并按Enter:
wmicqfe列表简介/format:table
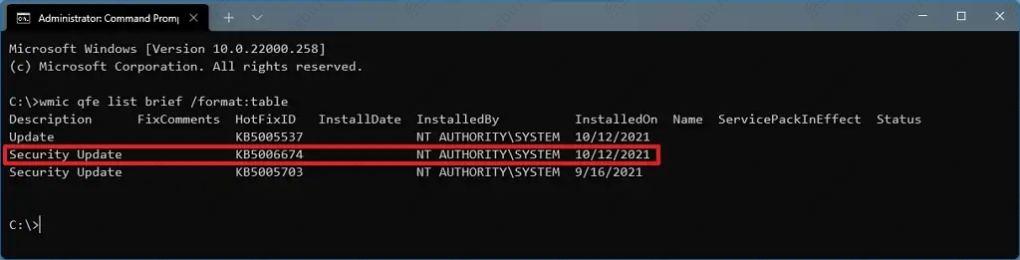
4、检查设备的Windows更新历史记录,并通过其HotFixID和InstalledOn信息识别更新。
5、键入以下命令以从您的计算机中卸载更新,然后按Enter:
wusa/卸载/kb:KBNUMBER
在命令中,将KBNUMBER替换为与您尝试卸载的更新相对应的KB编号。
此示例从Windows11中删除更新KB5017328:
wusa/卸载/kb:5018427

6、单击是按钮。
7、继续屏幕上的说明(如果适用)。
完成这些步骤后,更新将从运行Windows11的计算机中删除。
方法四:使用PowerShell在Windows11上卸载更新
1、打开开始。
2、搜索PowerShell,右键单击顶部结果,然后选择以管理员身份运行选项。
3、键入以下命令以安装PowerShell模块以更新Windows11,然后按Enter:
安装模块PSWindowsUpdate
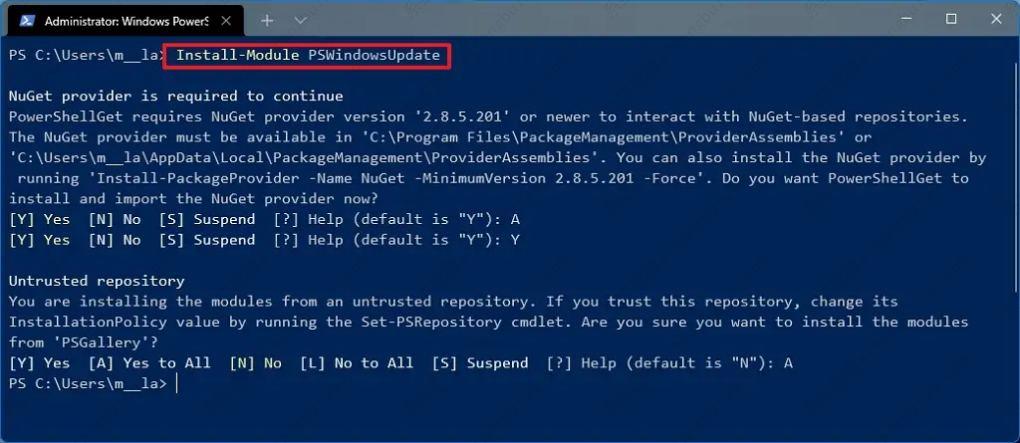
4、键入Y然后A接受并安装模块,然后按Enter。
5、键入以下命令以查看20个最新更新的列表,然后按Enter:
Get-WU历史|选择对象-前20
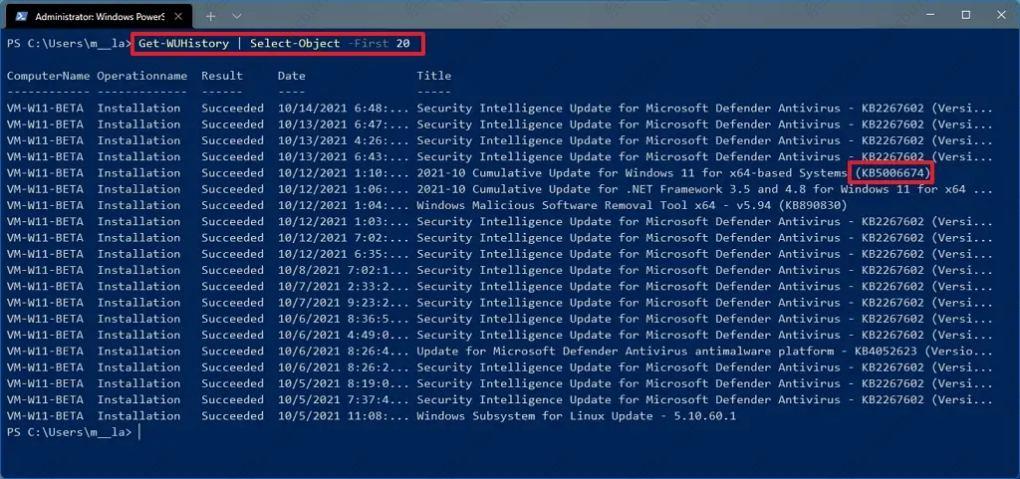
快速说明:如果命令不起作用,您可能需要更改PowerShell执行策略。你可以试试这个命令:Set-ExecutionPolicy RemoteSigned.更改执行策略后,您应该能够运行命令。完成这些步骤后,您可以使用Set-ExecutionPolicy Restricted命令再次限制策略。
6、键入以下命令以使用PowerShell选择和删除更新,然后按Enter:
删除-WindowsUpdate-KBArticleID KBNUMBER
在命令中,将KBNUMBER替换为您要阻止的更新编号。此示例阻止KB5017328更新:
删除-Windows Update-KBArticleID KB5018427
7、输入A接受并安装模块,然后按Enter。
完成这些步骤后,设备可能需要重新启动才能完成该过程。
如果上述说明不起作用,命令提示符说明也应该适用于PowerShell。
方法五、使用高级选项在Windows11上卸载更新
1、在Advanced startup中启动设备。
快速提示:根据问题的严重程度,您可以通过几种方式访问高级启动选项。您可以使用本指南了解访问高级启动的所有方法,然后继续执行以下步骤。
2、点击疑难解答。
3、单击高级选项。
4、点击卸载更新。
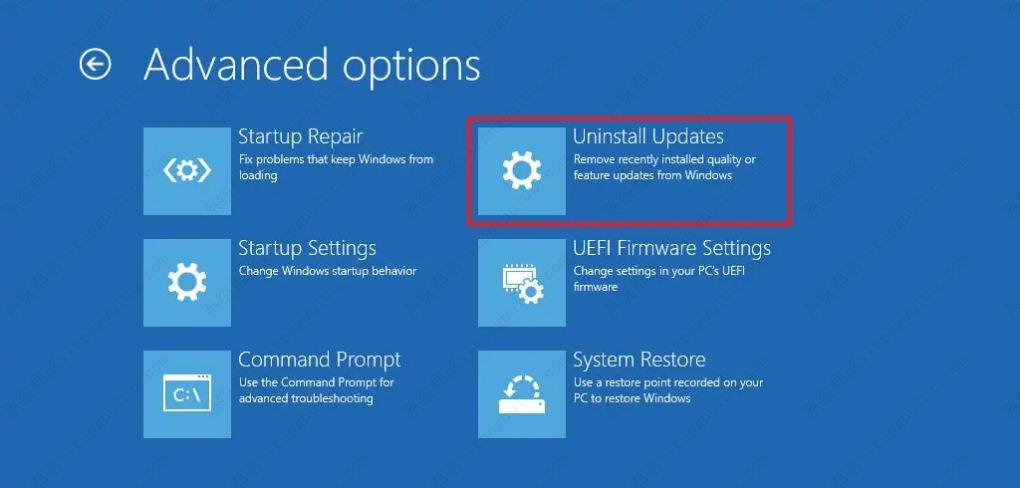
5、单击卸载最新质量更新选项。
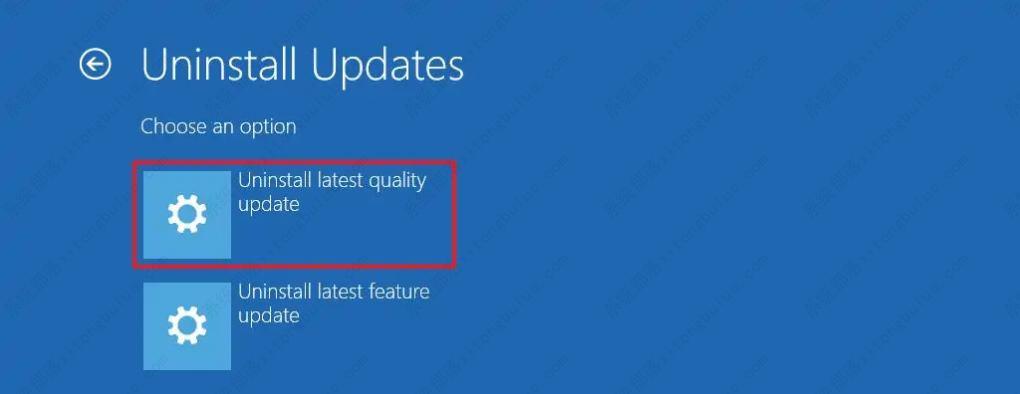
6、使用您的管理员凭据登录。
7、单击卸载质量更新按钮。
完成这些步骤后,计算机将从您的设备(如果有)中卸载最新的更新,例如KB5018427。
方法六:使用安全模式在Windows11上卸载更新
1、打开开始。
2、搜索msconfig并单击系统配置以打开应用程序。
3、单击引导选项卡。
4、在“启动选项”部分下,选中安全启动选项。
5、选择最小选项以安全模式启动Windows11。或者,您可以选择网络选项以启动具有网络支持的Windows11。

6、单击应用按钮。
7、单击确定按钮。
8、重新启动计算机。
9、登录到您的帐户。
10、使用Windows键+R键盘快捷键打开运行命令。
11、键入控制面板,然后单击确定按钮。
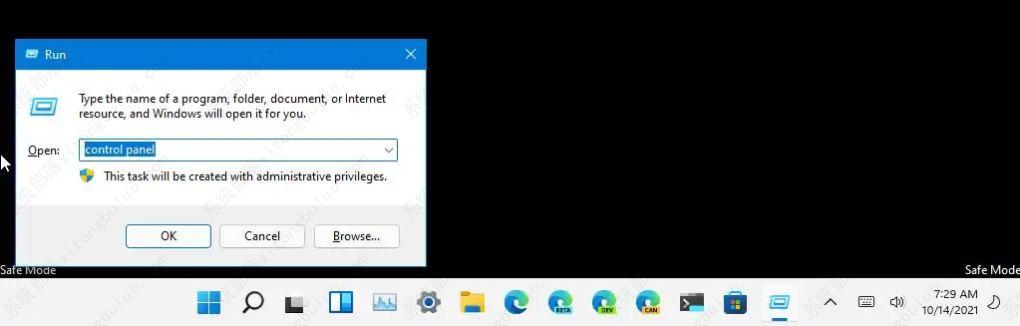
12、点击程序。
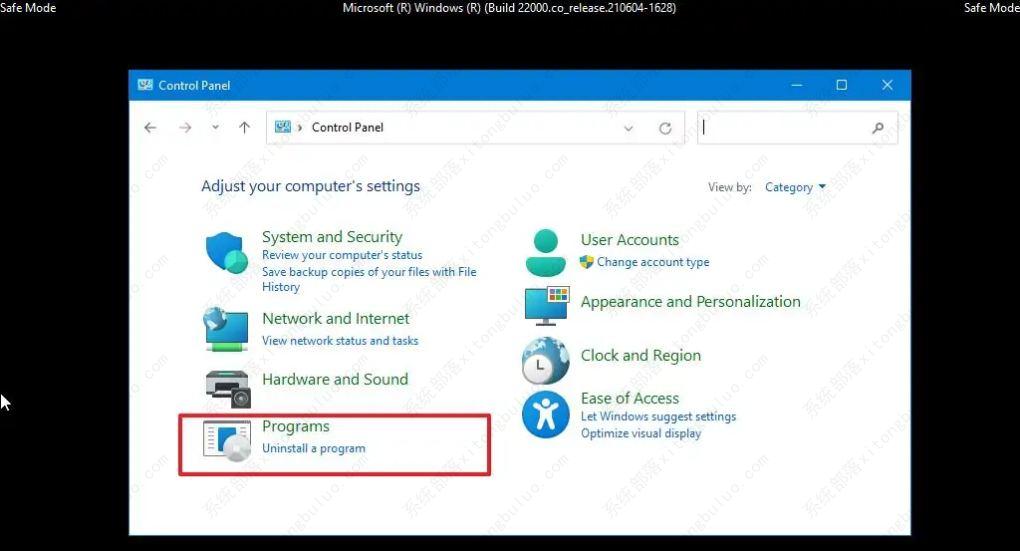
13、单击查看已安装的更新选项。
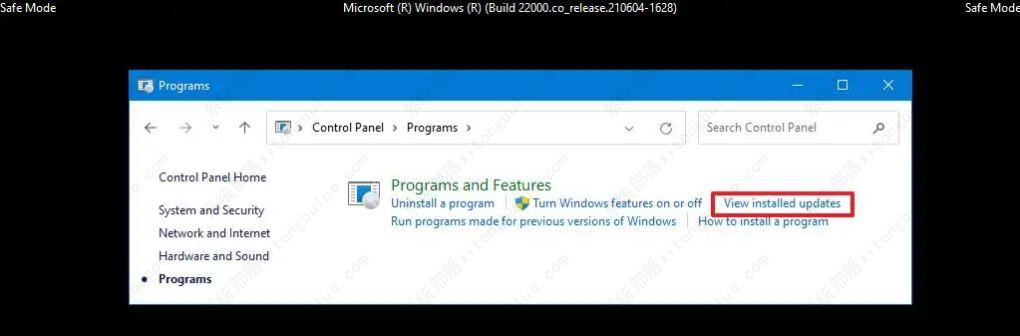
14、选择要删除的更新-例如KB5018427。
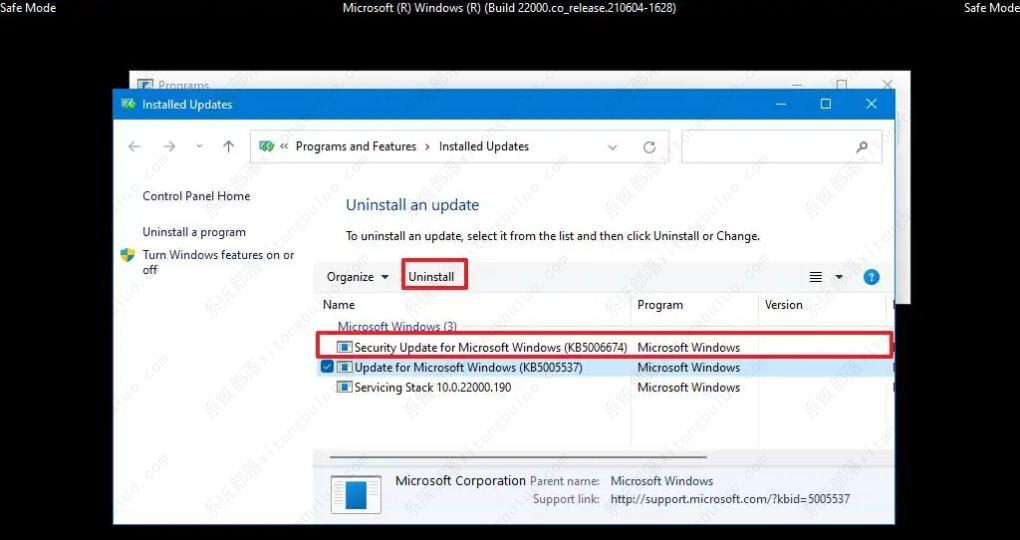
15、单击卸载按钮。
16、单击是按钮。
17、重新启动计算机。
此选项的唯一警告是Windows11将继续启动到安全模式,直到您恢复更改。
解决设备问题后,您可以使用相同的说明恢复更改,但在步骤4中,请确保清除安全启动选项。此外,还有许多技术可以访问“高级启动选项”恢复环境。您可以参考本指南来了解不同的方法。
除了使用控制面板,在安全模式下,您还可以使用命令提示符和PowerShell命令从Windows11中删除更新。
热门教程 周 月
怎么避开Steam启动游戏?免Steam启动游戏教程
9次 2WPS表格使用技巧:制作圆环图的步骤
8次 3随身乐队怎么导出录音文件?随身乐队导出录音文件的方法
8次 4联想电脑Win10摄像头用不了怎么办?
7次 5逍遥安卓模拟器没有声音怎么办?
7次 6AMD显卡天梯图2021年5月高清完整版 AMD显卡天梯图5月最新高清大图
6次 7Win XP打开浏览器后总是弹出另一个网页怎么回事?
6次 8如何升级Win11系统 最全的Win11升级方法汇总
6次 9Wps自动保存怎么设置
6次 10Excel表格如何输入同心圆?Excel2003插入同心圆的方法
6次Win7旗舰版笔记本怎么进入Bios?
9次 2Win11怎么开启虚拟化功能 Win11电脑BIOS/UEFI启用虚拟化
9次 3怎么在Windows11上更改触摸键盘主题?
9次 4Win10 KB5005033怎么卸载 Win10 KB5005033卸载方法
9次 5Win11系统安装后声卡驱动不正常怎么办?Win11系统安装后声卡无法驱动图文教程
9次 6Windows11正式版什么时候推送?Win11更新推送时间
9次 7win10老是蓝屏重启的解决方法
8次 8Deepin Linux系统怎么安装brother打印机驱动并且设置网络打印机?
8次 9Win10系统微信如何多开?Win10系统微信多开教程
7次 10Win10提醒事项如何打开?Win10提醒事项打开的方法
7次最新软件