DataNumen Outlook Password Recovery V1.1.0.0 英文安装版
DataNumen Outlook Password Recovery是一款操作简单的outlook密码恢复工具,如果你的outlook文件不小心丢失了,可以尝试通过这款工具来进行修复,如果你忘记了密码的加密PST文件,那么这个工具,你可以很容易地恢复密码,并访问PST文件中的内容。
时间:2023-05-26
发布者:yanmin
来源:未知
对于win11操作系统来说,很多注册表项与win10系统完全不同,导致很多功能无法正常使用。所以今天,小编就给大家展示一下win11任务栏时间显示秒数的三种方法。
win11任务栏时间显示秒数的三种方法
方法一
1、打开Windows 11 上的设置。
2、单击个性化。
3、单击任务栏页面。
4、单击“任务栏行为”设置。
5、选中“在系统托盘时钟中显示秒数”选项以启用该功能。
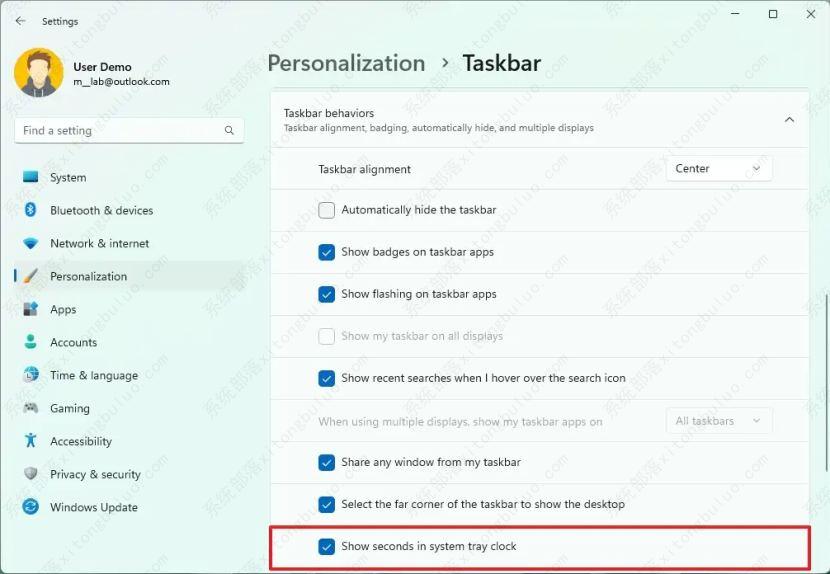
6、(可选)清除“在系统托盘时钟中显示秒数”选项以禁用该功能。
完成这些步骤后,系统托盘时钟将在分钟和小时旁边显示秒数。
如果任务栏设置中没有该选项,那是因为您的版本不支持该功能,或者该功能不适用于您的设备。
方法二
1、首先在电脑上安装一个startallback。【点击下载】
2、安装完成后,点击键盘win+r调出运行,并输入regedit打开注册表。
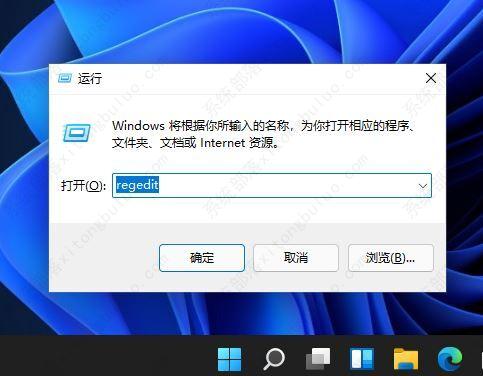
3、然后打开该路径HKEY_CURRENT_USER\SOFTWARE\Microsoft\Windows\CurrentVersion\Explorer\Advanced。
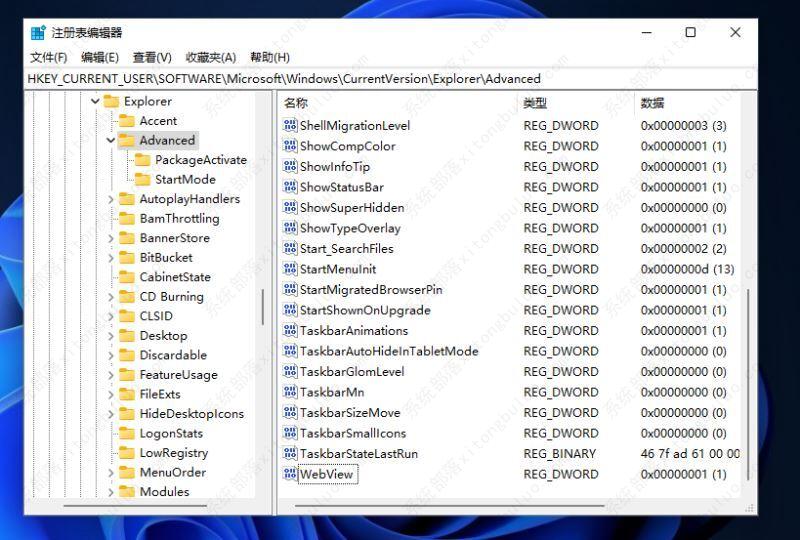
4、然后新建一个DWORD(32位)值。
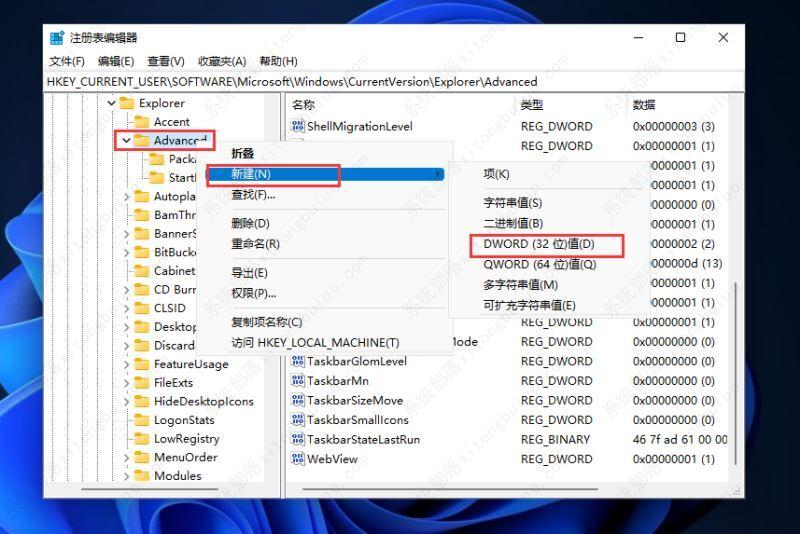
5、文件命名为ShowSecondsInSystemClock,双击打开将数值数据改为1,并点击确定,关闭注册表。
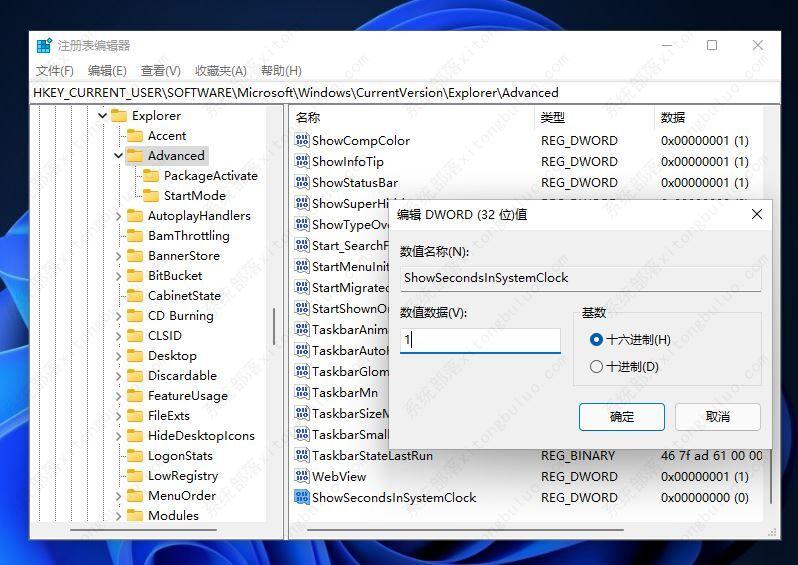
6、然后我们重启电脑或者重新启动Windows资源管理器就可以看到任务栏的时间显示秒了。
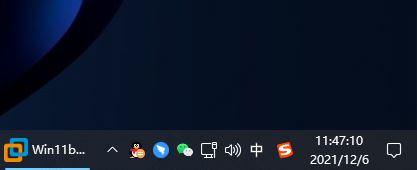
方法三
下载DesktopDigitalClock软件。【点击下载】
Win11系统下载这个64位版本的DesktopDigitalClock软件就行。
用户可以自由设置时钟显示的大小、透明度、主题、字体、颜色。可置顶显示,锁定位置后鼠标的电脑就不会拖动到它。
右下角勾选“随Windows启动”就可以一开机就看到这个带秒表的时钟。
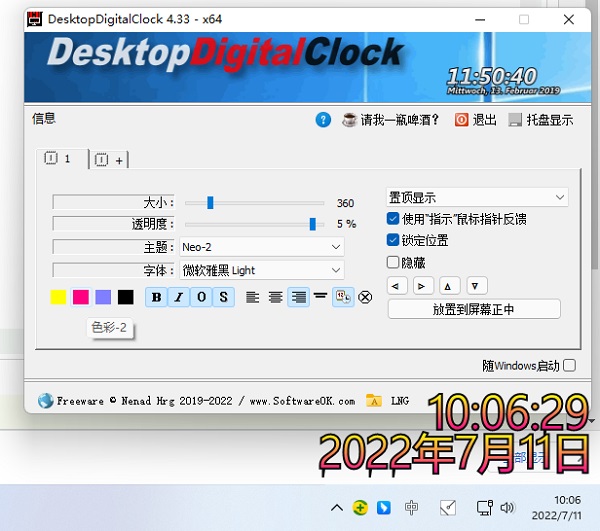
这里提供的软件是绿色版本的,可以免费使用,用户不需要安装,相信朋友们会喜欢。
热门教程 周 月
怎么避开Steam启动游戏?免Steam启动游戏教程
8次 2WPS表格使用技巧:制作圆环图的步骤
7次 3随身乐队怎么导出录音文件?随身乐队导出录音文件的方法
7次 4联想电脑Win10摄像头用不了怎么办?
7次 5Win10加入Windows预览体验计划失败错误码0x800BFA07怎么办?
6次 6AMD显卡天梯图2021年5月高清完整版 AMD显卡天梯图5月最新高清大图
6次 7Wps自动保存怎么设置
6次 8Win XP打开浏览器后总是弹出另一个网页怎么回事?
6次 9Excel表格如何输入同心圆?Excel2003插入同心圆的方法
6次 10逍遥安卓模拟器没有声音怎么办?
6次怎么在Windows11上更改触摸键盘主题?
9次 2Win7旗舰版笔记本怎么进入Bios?
9次 3Win11怎么开启虚拟化功能 Win11电脑BIOS/UEFI启用虚拟化
9次 4Win11系统安装后声卡驱动不正常怎么办?Win11系统安装后声卡无法驱动图文教程
9次 5Windows11正式版什么时候推送?Win11更新推送时间
9次 6Win10 KB5005033怎么卸载 Win10 KB5005033卸载方法
8次 7win10老是蓝屏重启的解决方法
8次 8Deepin Linux系统怎么安装brother打印机驱动并且设置网络打印机?
8次 9Win10系统微信如何多开?Win10系统微信多开教程
7次 10Win10有没有自带游戏?Win10系统自带的游戏在哪里
7次最新软件