DataNumen Outlook Password Recovery V1.1.0.0 英文安装版
DataNumen Outlook Password Recovery是一款操作简单的outlook密码恢复工具,如果你的outlook文件不小心丢失了,可以尝试通过这款工具来进行修复,如果你忘记了密码的加密PST文件,那么这个工具,你可以很容易地恢复密码,并访问PST文件中的内容。
时间:2023-05-16
发布者:raomin
来源:未知
新买的笔记本或台式机电脑一般都会默认安装了Windows11操作系统。通常,在新电脑Win11中,使用驱动人生8自动添加打印机驱动就可以让打印机正常打印了。然而,有极少情况下,就算把打印机驱动成功安装了,但还是会出现无法打印的情况。解决方案其实很简单,直接手动添加对应的打印机型号就行。
手动添加打印机驱动的前置且必要的条件,是先使用驱动人生8把打印机型号对应正确的、最佳匹配的驱动程序下载安装到win11系统中。下面是使用驱动人生8自动为Win11添加打印机驱动的方法和步骤:
1、下载和安装驱动人生8驱动管理软件。【点击下载】
2、打开驱动人生8主程序,依次点击“驱动管理”,“立即扫描”等待扫描完成。
3、点击“一键修复”,驱动人生8自动将打印机驱动添加到win11系统中。
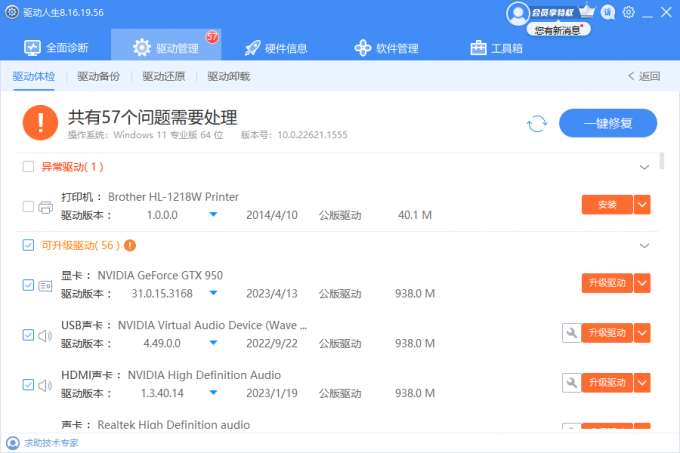
下面将详细介绍极少数人遇到的情况,手动添加打印机驱动到win11的方法和步骤。
一句话教程:
【打印机和扫描仪】——【添加设备】——【手动添加】——【通过手动设置添加本地打印机或网络打印机】——【使用现有的端口】——【USB打印机必须选择USB00x的端口】——狂按下一步即可。
注意:
【USB打印机必须选择USB00x的端口】
【USB打印机必须选择USB00x的端口】
【USB打印机必须选择USB00x的端口】
小编已为你准备好了,详细的Win11手动添加打印机图文教程。
点击win11开始菜单,搜索打印机——点【打印机和扫描仪】,后面的直接按图片点击!!!
Win11手动添加打印机方法与步骤:
1、搜索打印机,点击“打印机和扫描仪”。
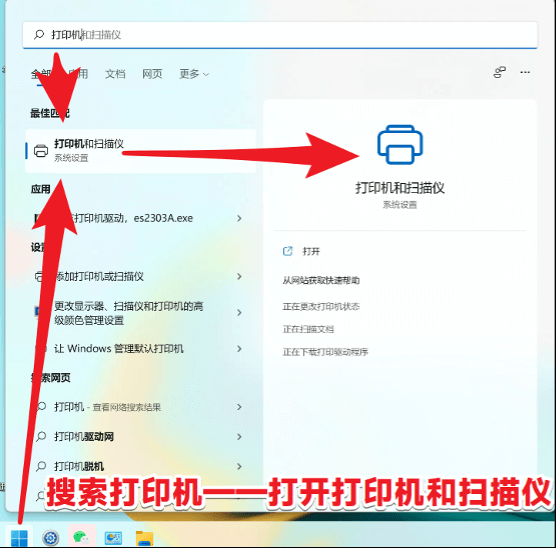
2、添加打印机或扫描仪,“添加设备”。。
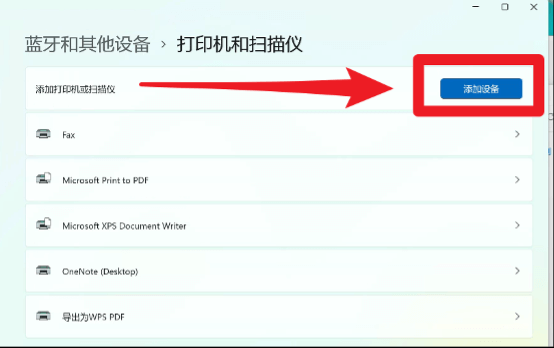
3、稍等片刻,选择“手动添加”。
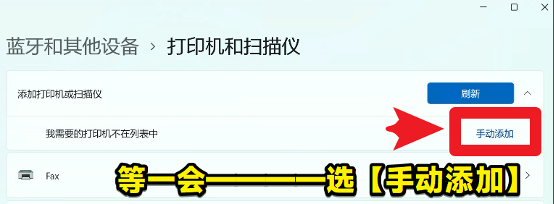
4、选择“通过手动设置添加本地打印机或网络打印机“。
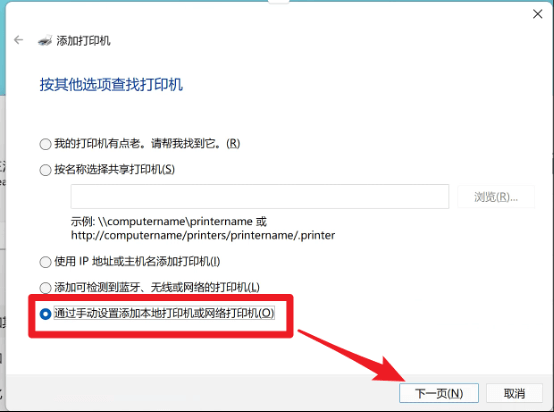
5、点击“下一页”,然后选择“使用现有的端口”。注意:凡是USB 类型的打印机设备,端口项必须选择USB001,或USB打头的端口项目。这个很重要!!!
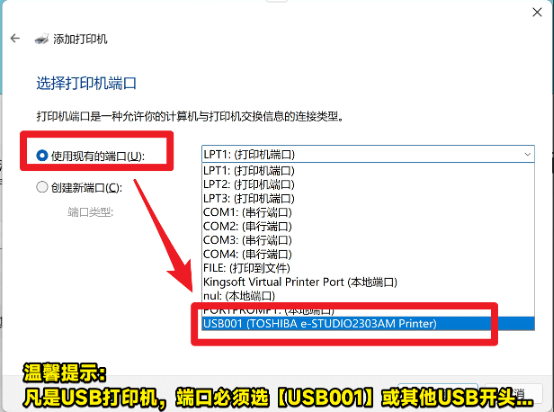
6、接着再点“下一页”
7、在弹出的“添加打印机”,“安装打印机驱动程序”的窗口上,左侧栏选择“打印机的品牌”(本例如:TOSHIBA);右侧栏选择“TOSHIBA e-STUDIO2303ASeries GDI”这里再次强调一下:如果右侧栏中没有列出品牌+型号的打印机驱动程序,您需要回到文章开头按照“如何使用驱动人生8自动为Win11添加打印机驱动的方法和步骤”进行操作,把正确的驱动程序添加到系统中之后,右侧栏才会出现与你的打印机品牌和型号一致的打印机驱动选项。
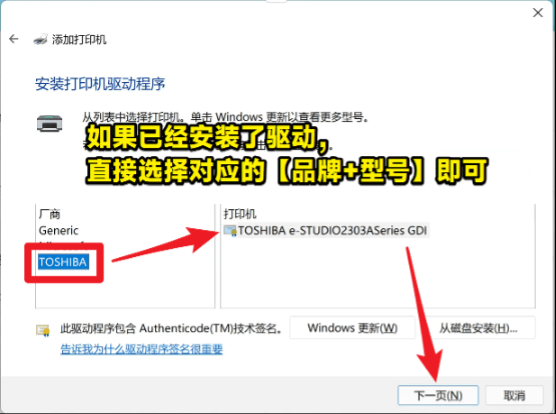
温馨提醒:如果没有打印机驱动选项,可以直接联系确定人生在线专家客服。
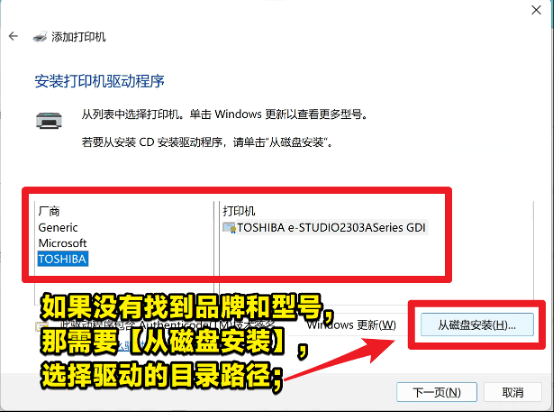
8、“键入打印机名称”窗口上,输入打印机名称。如:TOSHIBA e-STUDIO2303ASeries GDI,并点击“下一页”。
9、“打印机共享”窗口上,选择“不共享这台打印机”,点击“下一页”。
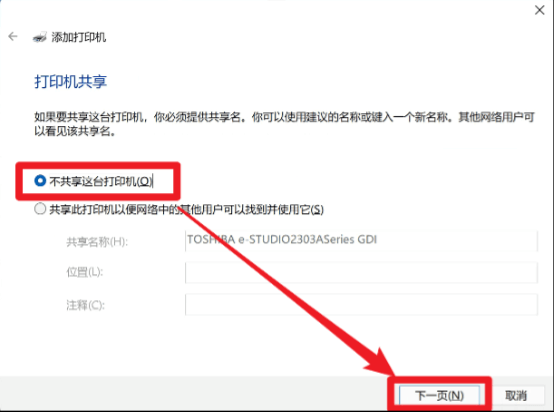
10、出现“已成功添加TOSHIBA e-STUDIO2303ASeries GDI”窗口时,不妨点击“打印测试页”,测试一下打印机是否正常打印了。
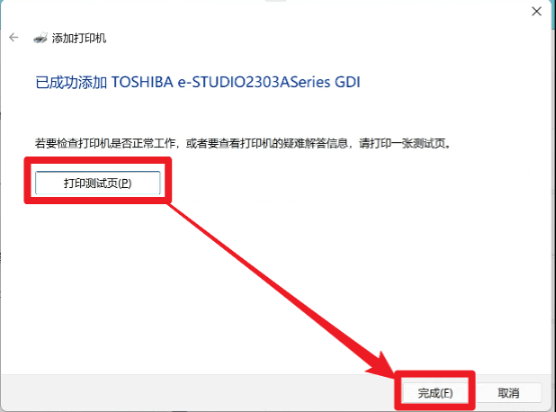
11、如果测试打印失败或出现错误,可能需要重新检查打印机的型号是否搞错了,或者重启一下打印机和电脑后,再试试。
如果打印成功,最后可以将打印机设为默认打印机。
热门教程 周 月
最新软件