DataNumen Outlook Password Recovery V1.1.0.0 英文安装版
DataNumen Outlook Password Recovery是一款操作简单的outlook密码恢复工具,如果你的outlook文件不小心丢失了,可以尝试通过这款工具来进行修复,如果你忘记了密码的加密PST文件,那么这个工具,你可以很容易地恢复密码,并访问PST文件中的内容。
时间:2023-05-11
发布者:raomin
来源:未知
我们在使用打印机的时候经常会遇到添加错的打印任务,或是一不小心重复选择过多的打印任务,环保人人有责,杜绝纸张浪费,驱动人生就为大家带来快速删除打印任务的方法。
方法一:使用Windows自带的清理功能
在Windows操作系统中,自带了一个清理打印机任务的功能,操作相对简单,如下所示:
1、点击“开始”菜单,选择“控制面板”。
2、在“控制面板”中选择“设备和打印机”。
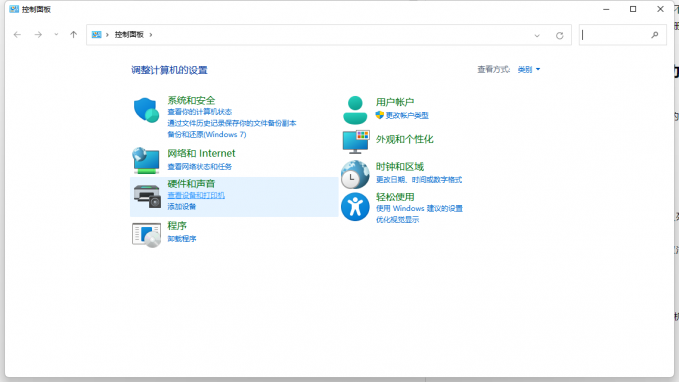
3、右键点击需要清理任务的打印机,选择“查看打印队列”。
4、在打印队列窗口中,点击“打印机”菜单,选择“取消所有文档”。
5、确认删除所有任务后,关闭窗口。
这种方法适用于一些轻量级的任务清理,但是如果打印机任务较多,这种方法就不那么方便了。
方法二:停止服务再清理任务
如果任务太多而且长时间卡住,可以尝试停止打印机服务,然后清理任务。具体操作如下:
1、在键盘上按“Win + R”组合键,打开运行窗口。
2、输入“services.msc”,回车进入服务管理器。
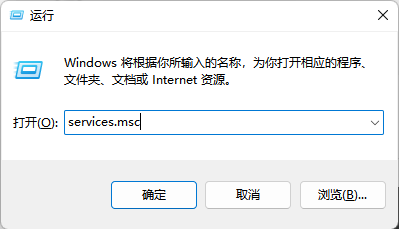
3、找到“打印机接口”和“打印机池”两个服务,停止服务。
4、关闭服务管理器,回到桌面。
5、右键点击需要清除任务的打印机,选择“查看打印队列”。
6、点击“打印机”菜单,选择“取消所有文档”。
7、确认删除所有任务后,再次启动服务即可。
方法三:使用CMD命令清除任务
如果以上两种方法都无法清除任务,可以尝试使用CMD命令清除任务。这个方法需要一些计算机基础知识,以下是具体步骤:
1、在键盘上按“Win + R”组合键,打开运行窗口。
2、输入“cmd”,回车打开命令行窗口。
3、输入“net stop spooler”,回车停止打印池服务。
4、在命令行窗口中输入“del /q /f %systemroot%\system32\spool\printers\*.*”,回车删除打印池中的文件。
5、输入“net start spooler”,回车启动打印池服务。
这种方法比较直接,但需要注意的是一定要输入正确的命令,以免引起其他问题。
除了上述删除任务的方法外,还需要正确匹配任务和驱动程序,才可以提高打印机的打印质量。选择合适的打印机驱动程序来达到更好的打印效果。例如,对于高分辨率的任务,选择能够充分发挥打印机硬件性能的驱动程序可以提高打印质量和细节表现。
热门教程 周 月
逍遥安卓模拟器没有声音怎么办?
5次 2Win11系统管理员权限怎么获取?
5次 3IE浏览器高级设置如何还原?
5次 4小精灵美化怎么设置动态壁纸?小精灵美化设置动态壁纸的方法
5次 5如何让Win10升级到2004版本而不升级到20H2?
5次 6Windows7文件名太长无法打开怎么办?
5次 7FastStone Capture如何使用?FastStone Capture的使用方法
5次 8支付宝怎么修改社保卡密码?支付宝重置电子社保卡密码的方法
4次 9Win7怎么删除IE浏览器中的错误证书
4次 10百度网盘下载一直请求中是什么情况?
4次怎么避开Steam启动游戏?免Steam启动游戏教程
16次 2Win10加入Windows预览体验计划失败错误码0x800BFA07怎么办?
15次 3U盘3.0与U盘2.0的区别在哪里
15次 4Win10专业版一直不断无限重启怎么办?
15次 5Windows7文件名太长无法打开怎么办?
15次 6Win11系统管理员权限怎么获取?
14次 7Win7旗舰版无法添加打印机怎么回事?
13次 8Win11 PE安装教程 PE怎么安装Windows11详细教程
13次 9如何给PDF去除水印?编辑PDF文档有水印去除的方法
13次 10Word怎么查看和删除历史文档记录?
12次最新软件