DataNumen Outlook Password Recovery V1.1.0.0 英文安装版
DataNumen Outlook Password Recovery是一款操作简单的outlook密码恢复工具,如果你的outlook文件不小心丢失了,可以尝试通过这款工具来进行修复,如果你忘记了密码的加密PST文件,那么这个工具,你可以很容易地恢复密码,并访问PST文件中的内容。
win11系统即将推出,很多的用户都提前测试了一下自己的电脑是否可以安装win11系统。但是因为win11有着很复杂的系统要求,所以导致大部分用户会出现此电脑当前不满足windows11的情况,其实我们只要依次解决他们就可以了。
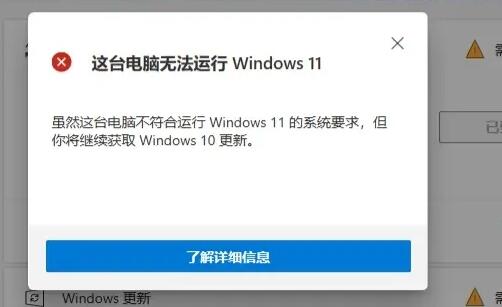
此电脑当前不满足windows11的所有系统要求解决方法
一、DirectX12
1、首先我们按下键盘“win+r”,输入“dxdiag”回车确定。
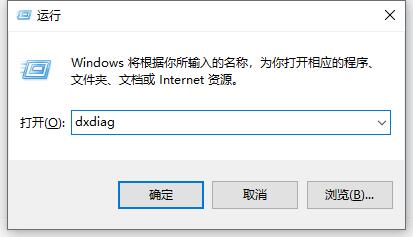
2、然后点击上方“显示”选项卡,并查看右侧的驱动程序模型是否满足要求。
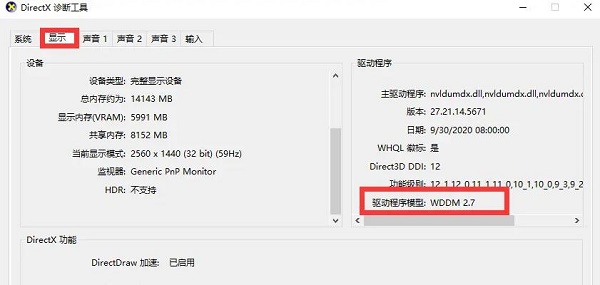
二、UEFI安全启动
1、首先我们重启电脑,然后使用热键进入“bios”设置。
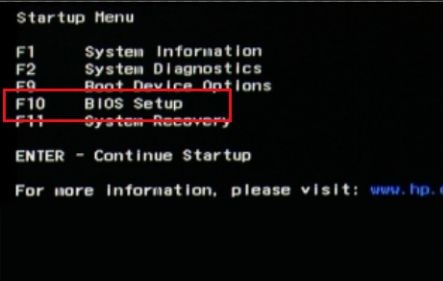
2、接着在“system configuration”选项下找到“boot options”进入。

3、接着找到其中的“secure boot”,回车选择,将它更改为“enabled”
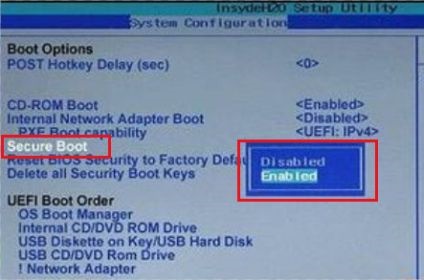
4、最后按下“F10”进行保存,弹出窗口中选择“Yes”保存设置,重启就能解决安全启动问题。
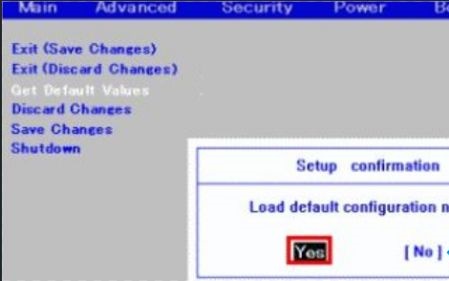
三、tpm2.0
1、首先在搜索框之中搜索并打开“设备管理器”
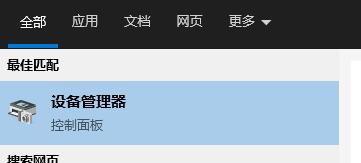
2、然后展开“安全设备”,在其中就可以看到自己是否拥有tpm2.0设备。
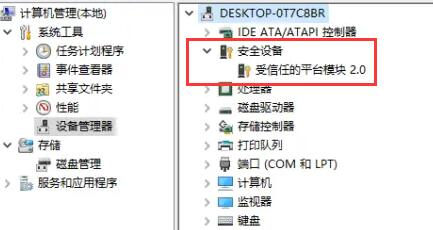
3、如果我们拥有tpm2.0,那么使用上面的方法进去bios设置。
4、依次点击settings——>安全(security)——>Trusted Computing
5、然后在其中将Security Device Support改成Enable,AMD fTPM switch改成AMD CPU fTPM
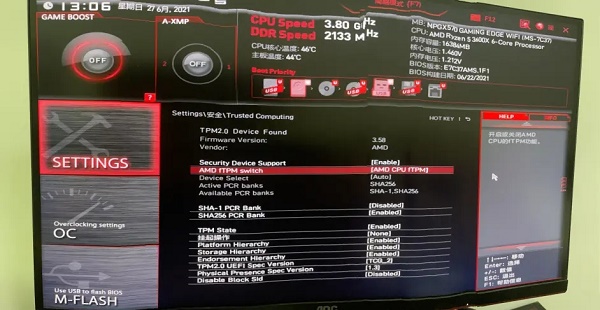
四、GPT分区
1、首先右键选中“此电脑”,点击其中的“管理”
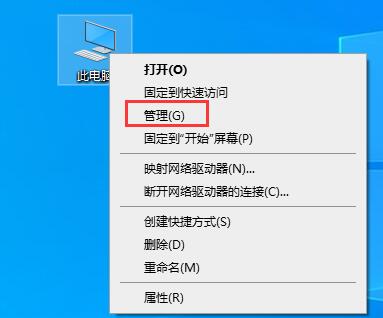
2、然后在磁盘管理中找到“C盘”,右键选中它,进入“属性”
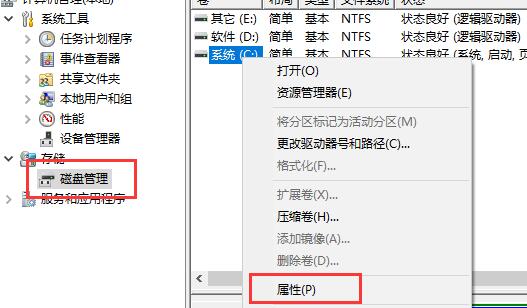
3、接着选择我们的磁盘,点击右下角“属性”
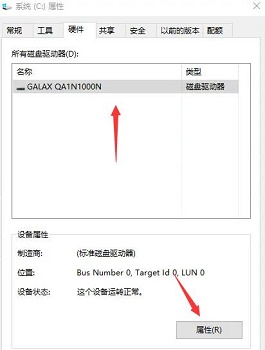
4、在“卷”选项卡下,点击左下角的“写入”
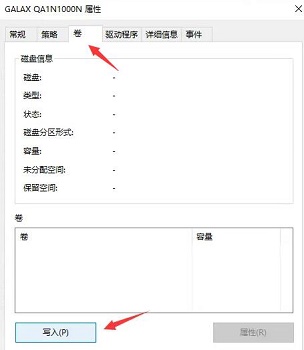
5、写入完成后,我们就可以看到自己的磁盘分区已经为“GPT”了。
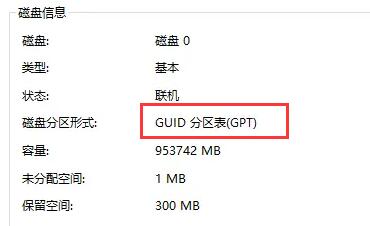
以上就是此电脑当前不满足windows11的所有系统要求解决方法了,大家经过以上这些设置就可以满足win11的系统要求了。想知道更多相关消息还可以收藏本站。
热门教程 周 月
怎么开启电脑的TPM 2.0?开启TPM2.0图文教程
6次 2Win10热血无赖开始游戏闪退怎么办?
6次 3Wps自动保存怎么设置
6次 4升级Win11后Office还能用吗?升级Win11后Office是否还能用详细介绍
6次 5Win10怎么取消开机pin登录?取消开机pin登录教程
6次 6Word如何删除脚注(尾注)横线设置
5次 7Win7不是有效的Win32应用程序如何解决?
5次 8Win10使用远程连接工具提示“您的凭证不工作”的解决办法
5次 9随身乐队怎么导出录音文件?随身乐队导出录音文件的方法
5次 10Win11 pro是什么版本?Win11 pro介绍
5次Win10 KB5005033怎么卸载 Win10 KB5005033卸载方法
23次 2Win10无法连接打印机并提示0x00004005错误代码怎么办?
15次 3迅雷影音怎么开启无痕模式?迅雷影音无痕模式启用方法
13次 4怎么避开Steam启动游戏?免Steam启动游戏教程
12次 5克拉克拉如何开直播?克拉克拉开直播的方法
11次 6逍遥安卓模拟器没有声音怎么办?
11次 7爱思助手怎么从电脑导入视频?
11次 8暴风影音中如何看3D电影?暴风影音中3D电影的方法步骤
11次 9BlueStacks蓝叠怎么更换背景?蓝叠模拟器背景更换方法简述
10次 10如何升级Win11系统 最全的Win11升级方法汇总
9次最新软件