DataNumen Outlook Password Recovery V1.1.0.0 英文安装版
DataNumen Outlook Password Recovery是一款操作简单的outlook密码恢复工具,如果你的outlook文件不小心丢失了,可以尝试通过这款工具来进行修复,如果你忘记了密码的加密PST文件,那么这个工具,你可以很容易地恢复密码,并访问PST文件中的内容。
在购买电脑的时候,不一定会选择很大的硬盘,这时候如果我们想在win11添加新硬盘,可以先安装购买的新硬盘,然后在电脑里添加分区就可以了。
win11添加新硬盘教程:
1、首先,我们拆开主机,找到硬盘的插槽。

2、找到后,我们先接上“数据线”,一般会有防呆设计,插不进去反个方向即可。

3、随后将新的硬盘插入硬盘插槽。

4、插入后,将数据线的另一头接到电脑的主板上。

5、安装完成后,就可以装回主机,并开机了。
6、开机后,我们右键“此电脑”,打开“计算机管理”
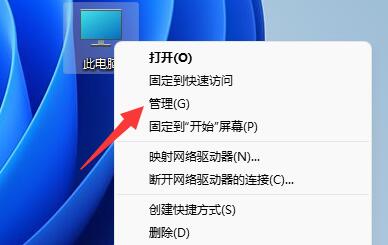
7、打开后,点击左下角的“磁盘管理”
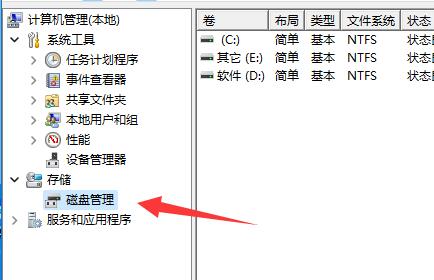
8、随后在右边可以看到添加的硬盘,呈现绿色的可用空间。
9、我们右键该位置,点击“新建简单卷”
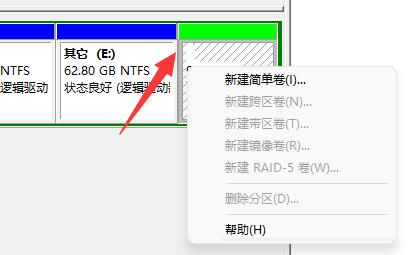
10、打开后,选择简单卷大小,点击“下一页”
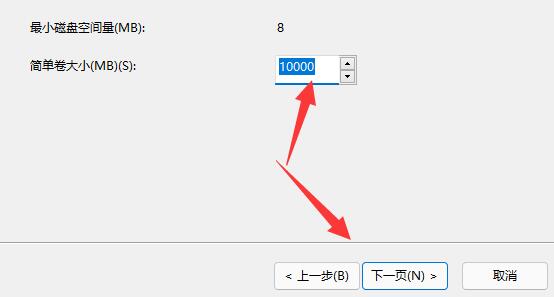
11、再选择驱动器号,点击“下一页”
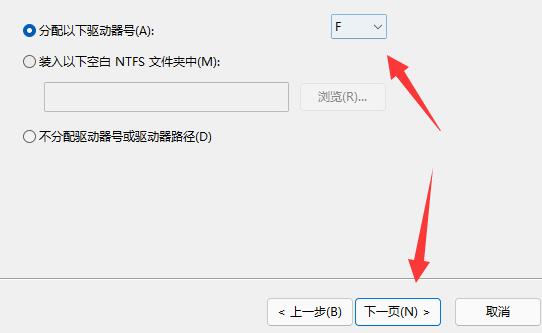
12、最后保持默认设置,点击“下一页”完成磁盘新建就可以在新硬盘里放东西了。
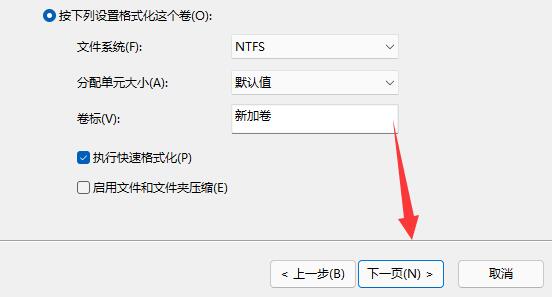
如果不新建分区,那么即使加了硬盘也无法使用。
热门教程 周 月
Win10加入Windows预览体验计划失败错误码0x800BFA07怎么办?
6次 2电脑自动待机如何解决?高手教你设置禁止Windows电脑自动待机
6次 3讯飞听见收费标准是多少?讯飞听见如何进行收费?
6次 4Win10小娜没用了,一招帮你轻松删除
6次 5Win10怎么取消开机pin登录?取消开机pin登录教程
6次 6AMD显卡天梯图2021年5月高清完整版 AMD显卡天梯图5月最新高清大图
5次 7WPS表格使用技巧:制作圆环图的步骤
5次 8联想电脑Win10摄像头用不了怎么办?
5次 9怎么避开Steam启动游戏?免Steam启动游戏教程
5次 10Win7旗舰版系统安装驱动提示“无法启用这个硬件”怎么回事?
5次如何给PDF去除水印?编辑PDF文档有水印去除的方法
13次 2word 2010页边距如何设置?页边距设置的操作步骤
11次 3Word使用通配符批量删除字母数字汉字教程
10次 4赛博朋克2077中怎么获得纳扎雷以津真天摩托车?
10次 5Wps删除空白页怎么删
9次 6如何让Win10升级到2004版本而不升级到20H2?
9次 7kingroot怎么解除手机root权限?kingroot取消权限的方法
9次 8PPT如何以讲义的形式打印出来?
9次 9虾米音乐如何添加在线音乐到个人收藏?虾米音乐添加在线音乐到个人收藏的方法步骤
8次 10二维码中间怎么加文字?中琅条码标签打印软件帮助你!
8次最新软件