DataNumen Outlook Password Recovery V1.1.0.0 英文安装版
DataNumen Outlook Password Recovery是一款操作简单的outlook密码恢复工具,如果你的outlook文件不小心丢失了,可以尝试通过这款工具来进行修复,如果你忘记了密码的加密PST文件,那么这个工具,你可以很容易地恢复密码,并访问PST文件中的内容。
时间:2023-04-17
发布者:yangyi
来源:未知
萝卜家园win7系统是非常优秀的操作系统,安全稳定,适合所有的电脑安装,并且能够自动识别安装各种驱动,没有任何的病毒。系统兼容性强,无人值守自动安装,集成万能驱动,不易出现蓝屏等问题。那么萝卜家园win7系统如何使用U盘安装呢?下面小编就来给大家介绍一下。
石大师u盘win7系统安装教程
U盘启动盘制作步骤
注意:制作期间,U盘会被格式化,因此U盘中的重要文件请注意备份。如果需要安装系统的是C盘,重要文件请勿放在C盘和桌面上。
1、进入页面后,选择U盘启动。
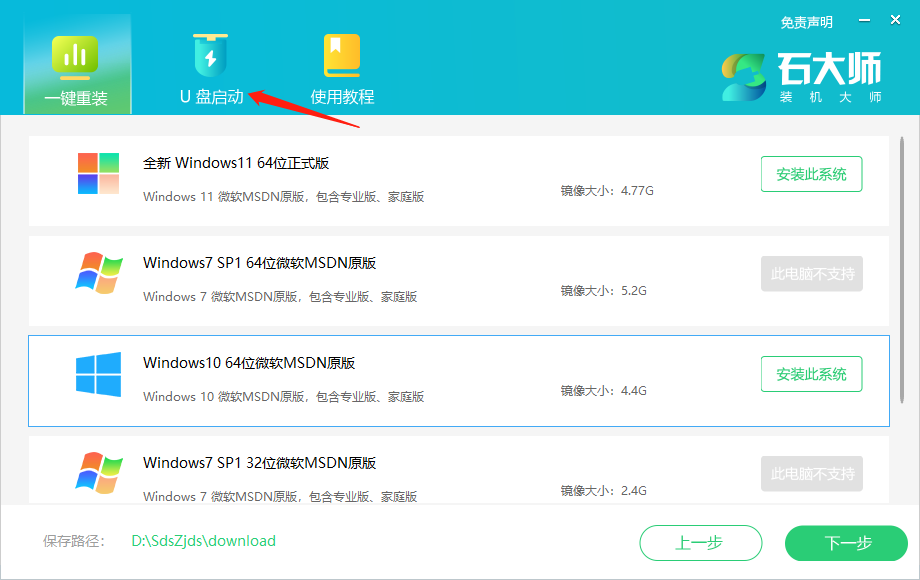
2、无需更改默认格式,直接点击开始制作即可。
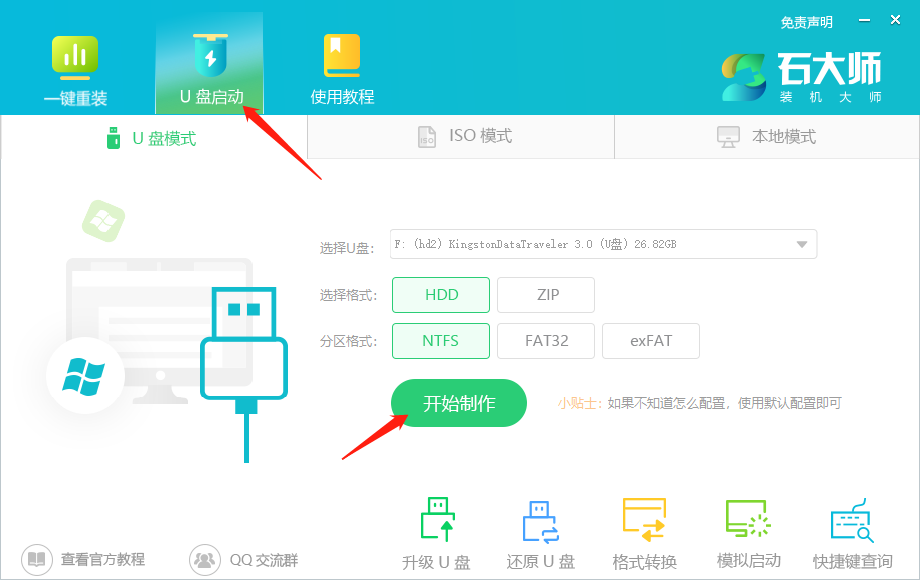
3、制作U盘启动盘时,软件会提醒用户备份U盘中的数据,防止数据丢失造成损失。
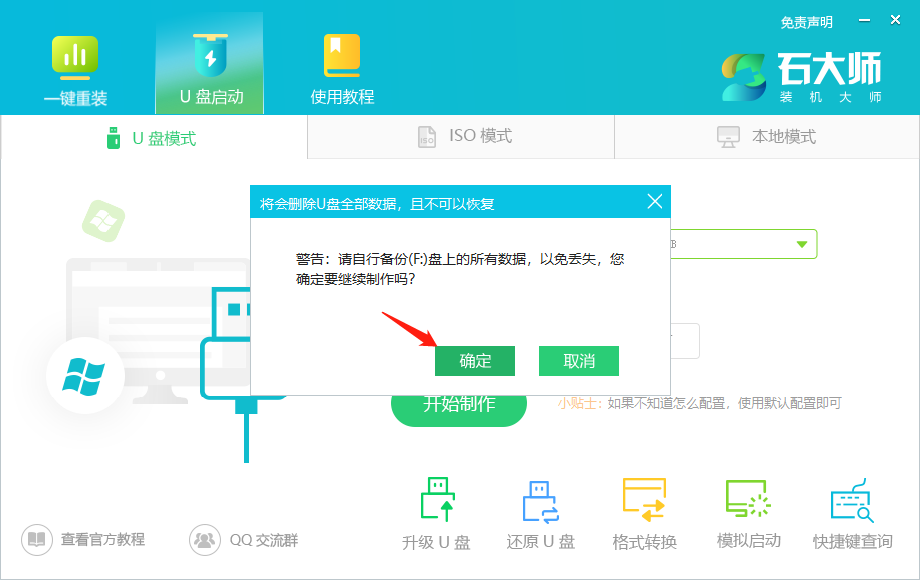
4、等待制作成功后,软件会自动提醒用户电脑的U盘启动快捷键,到此,U盘启动盘制作成功。
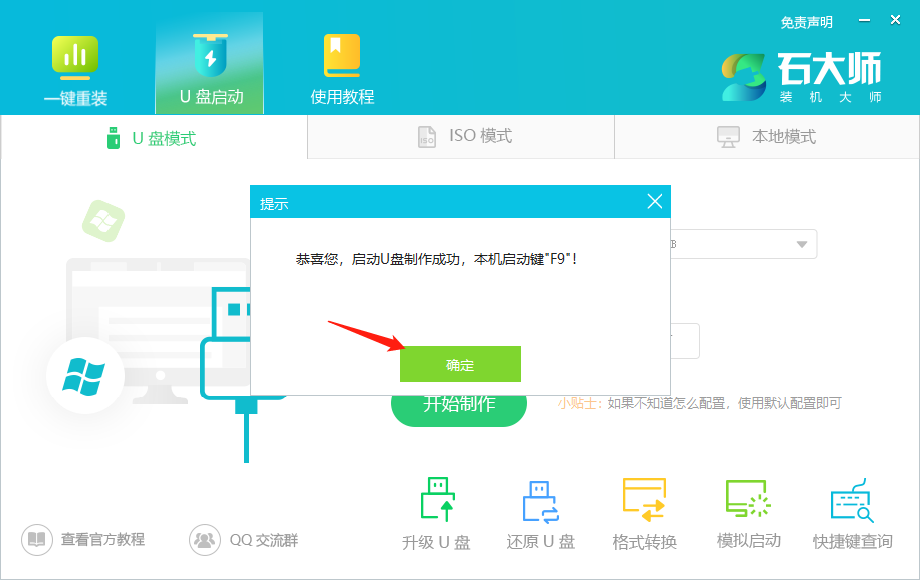
5、制作成功后,还需要点击软件右下角的模拟启动,用以测试U盘启动盘是否制作成功。
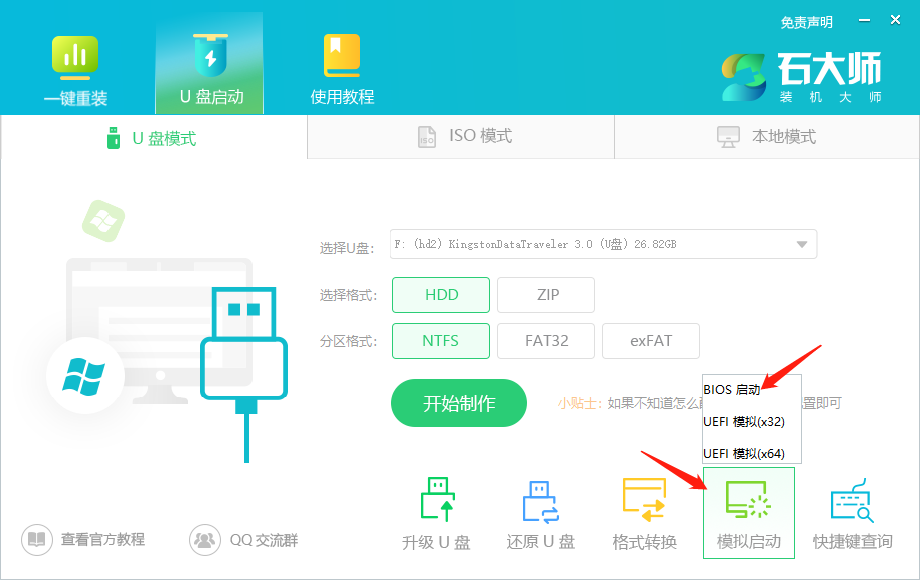
6、制作成功后应出现以下界面,然后关闭此页面,将想要安装的系统镜像复制、下载到U盘启动盘即可。
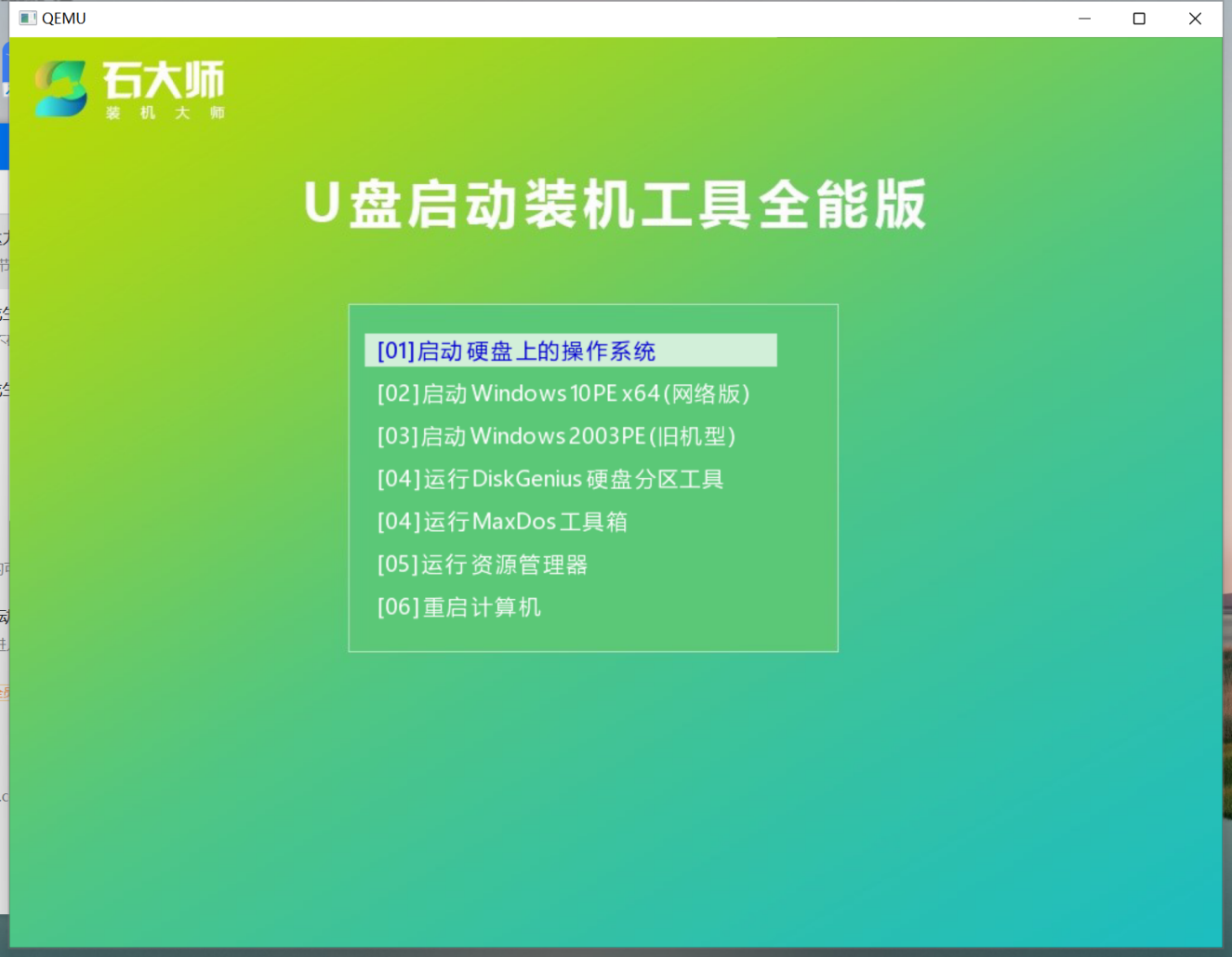
U盘装机教程
1、制作好的U盘启动盘依然插在电脑上,重启电脑按快捷键选择U盘进行启动,进入后,键盘↑↓键选择第二个【02】启动Windows10PE x64(网络版),然后回车。(这个PE系统只是方便用户进行操作的,跟用户要安装什么系统无关)
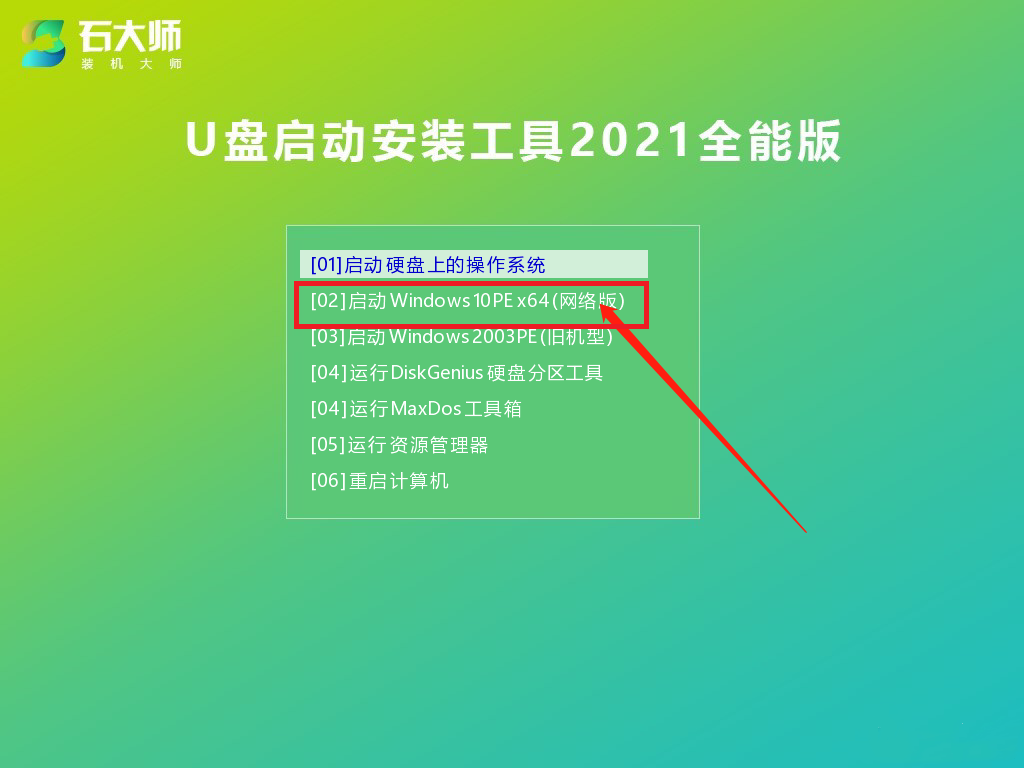
2、进入PE界面后,点击桌面的一键重装系统。
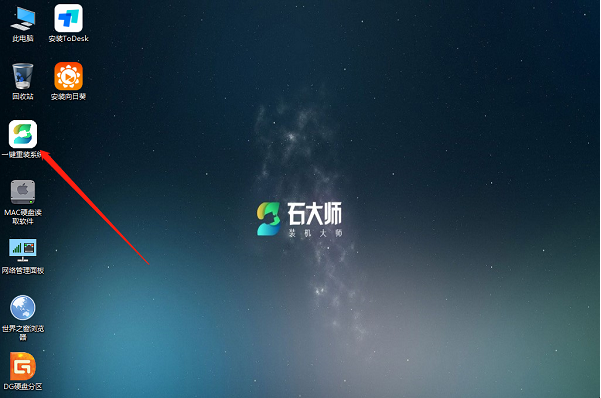
3、打开工具后,点击浏览选择U盘中的下载好的系统镜像ISO。
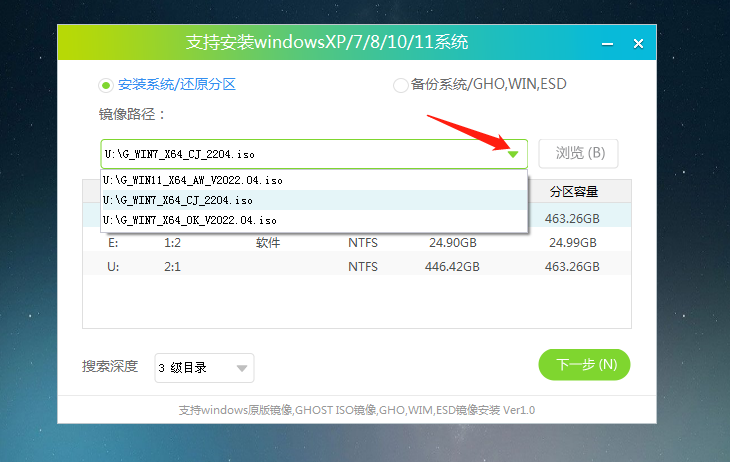
4、选择后,再选择系统安装的分区,一般为C区,如若软件识别错误,需用户自行选择。选择完毕后点击下一步。

5、此页面直接点击安装即可。

6、系统正在安装,请等候……

7、系统安装完毕后,软件会自动提示需要重启,并且拔出U盘,请用户拔出U盘再重启电脑。

8、重启后,系统将自动进入系统安装界面,到此,装机就成功了!

热门教程 周 月
Win10加入Windows预览体验计划失败错误码0x800BFA07怎么办?
6次 2联想电脑Win10摄像头用不了怎么办?
6次 3AMD显卡天梯图2021年5月高清完整版 AMD显卡天梯图5月最新高清大图
6次 4Wps自动保存怎么设置
6次 5WPS表格使用技巧:制作圆环图的步骤
6次 6怎么避开Steam启动游戏?免Steam启动游戏教程
6次 7WPS怎么让自己表格的某些数据不被别人看见?
5次 8Win7共享打印机怎么设置?
5次 9Win10专业版一直不断无限重启怎么办?
5次 10Win7旗舰版系统安装驱动提示“无法启用这个硬件”怎么回事?
5次如何给PDF去除水印?编辑PDF文档有水印去除的方法
13次 2Word使用通配符批量删除字母数字汉字教程
10次 3WPS怎么让自己表格的某些数据不被别人看见?
9次 4怎样解决Win10安装Office提示:错误1907无法注册字体的问题?
9次 5如何让Win10升级到2004版本而不升级到20H2?
9次 6PPT如何以讲义的形式打印出来?
9次 7钉钉怎么发图片给好友?钉钉电脑版图片发送教程
8次 8Win10蓝屏提示错误memory management的解决方案
8次 9Win10注册dll文件提示找不到入口点怎么办?
8次 10鸿蒙系统分身功能怎么用?鸿蒙系统分身功能使用方法
8次最新软件