DataNumen Outlook Password Recovery V1.1.0.0 英文安装版
DataNumen Outlook Password Recovery是一款操作简单的outlook密码恢复工具,如果你的outlook文件不小心丢失了,可以尝试通过这款工具来进行修复,如果你忘记了密码的加密PST文件,那么这个工具,你可以很容易地恢复密码,并访问PST文件中的内容。
win7系统是很多用户特别喜欢的稳定系统,也是小编使用最久的系统,很多老的电脑想要稳定的系统,都会选择win7,很多用户都想要安装,下面来看看详细的安装,重装,升级教程吧。

win7U盘安装准备工作
1、首先准备一个U盘,内存大小为8G以上,然后下载U盘制作工具到电脑上。U盘插入电脑,根据工具提示制作系统U盘。
2、下载你要安装的系统,把文件放在U盘中【WIN7下载】、【WIN10下载】,系统大小一般在3-7GB。
win7U盘安装进入pe操作
1、电脑重启开机,在开机时按F12进入启动项选择,(电脑型号不同,启动项按键也不同,一般电脑启动键是F8、F9、F11、F12、ESC【启动项按键大全】)
2、进入PE很多系统需要【硬盘分区】才能安装。(分区之后数据就没有了。每个人根据配置和系统要求不一样分区格式不一样。)
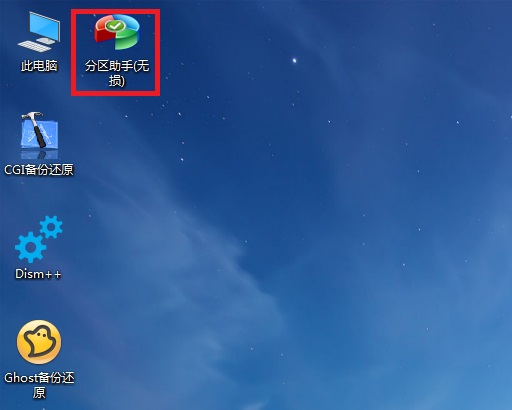
win7U盘安装系统流程
1、点击下载好的系统安装文件.iso。打开之后点击exe安装文件一键安装系统程序。
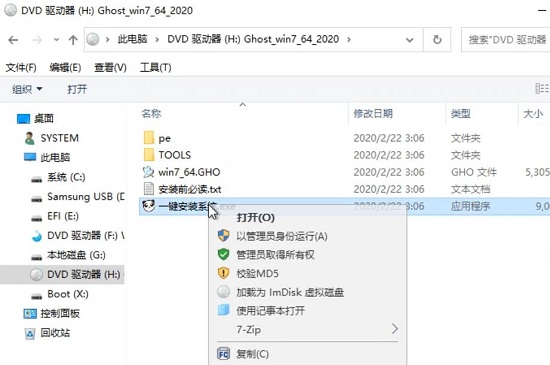
2、这里点击系统盘(默认为C盘)进行安装,点击确定即可开始智能安装程序。
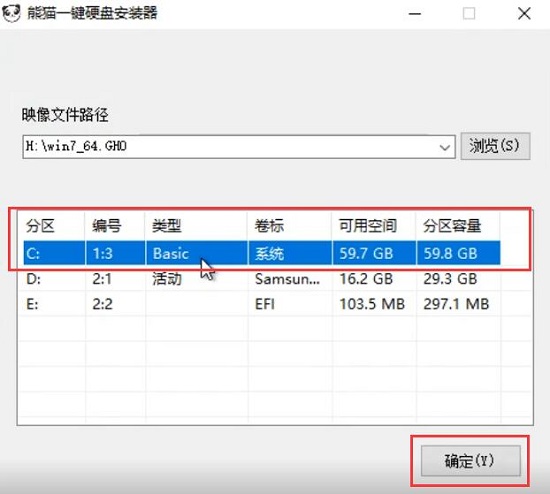
3、选择装到系统C盘之后,弹窗之后点击确定即可。
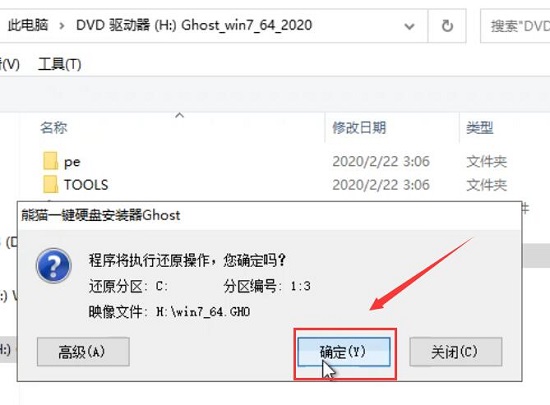
4、后面的所有安装步骤都是自动的,有弹出点击下一步,确定即可。
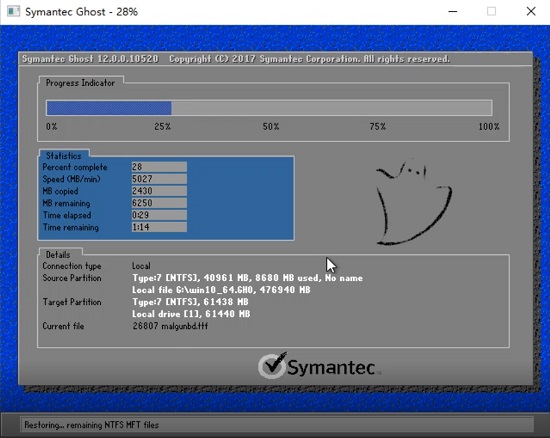
7、安装完成进入系统之后界面。可以开始使用全新的windows7系统了。

8、安装完成。推荐您查看新系统必备软件【电脑必备软件大全】。 Windows7安装教程汇总 原版安装教程 原版直装 原版U盘 官方正版 镜像安装 非ghost Ghost 老电脑 手提电脑 各版本安装教程 旗舰版 企业版 专业版 精简版 纯净版 英文版 品牌系统安装 本站U盘 本站直装 系统之家直装 深度技术 电脑公司 新萝卜家园 番茄花园 风林火山 雨林木风 U盘品牌安装 黑鲨 大白菜 小白 云骑士 飞飞 u深度 u启动 老毛桃 鲁大师 升级系统教程 升到w10 u盘升级 旗舰版升级 正版升级 免费升级 升级专业版 32升64位 安装重装必备 启动快捷键 老桃毛 U启动 u盘装机大师 微pe win7安装注意事项: 1.切勿使用高版本安装低版本(如win10安装win7),容易出现其他的安装问题 2.32位系统环境下要安装64位win7需通过其他介质来启动安装(如PE安装、U盘启动) 以上就是本站小编给各位用户带来的win7系统安装、重装、升级教程相关内容了,希望大家都能顺利轻松安装系统。
热门教程 周 月
小精灵美化怎么设置动态壁纸?小精灵美化设置动态壁纸的方法
5次 2逍遥安卓模拟器没有声音怎么办?
5次 3IE浏览器高级设置如何还原?
5次 4Win11系统管理员权限怎么获取?
5次 5Windows7文件名太长无法打开怎么办?
5次 6如何让Win10升级到2004版本而不升级到20H2?
5次 7FastStone Capture如何使用?FastStone Capture的使用方法
5次 8二维码中间怎么加文字?中琅条码标签打印软件帮助你!
4次 9Win7怎么删除IE浏览器中的错误证书
4次 10支付宝怎么修改社保卡密码?支付宝重置电子社保卡密码的方法
4次怎么避开Steam启动游戏?免Steam启动游戏教程
16次 2Win10加入Windows预览体验计划失败错误码0x800BFA07怎么办?
15次 3Windows7文件名太长无法打开怎么办?
15次 4Win10专业版一直不断无限重启怎么办?
15次 5U盘3.0与U盘2.0的区别在哪里
15次 6Win11系统管理员权限怎么获取?
14次 7Win7旗舰版无法添加打印机怎么回事?
13次 8如何给PDF去除水印?编辑PDF文档有水印去除的方法
13次 9Win11 PE安装教程 PE怎么安装Windows11详细教程
13次 10Word怎么查看和删除历史文档记录?
12次最新软件