DataNumen Outlook Password Recovery V1.1.0.0 英文安装版
DataNumen Outlook Password Recovery是一款操作简单的outlook密码恢复工具,如果你的outlook文件不小心丢失了,可以尝试通过这款工具来进行修复,如果你忘记了密码的加密PST文件,那么这个工具,你可以很容易地恢复密码,并访问PST文件中的内容。
使用win11专业版该如何修改文件默认的保存位置呢?下面小编就来给大家讲一下修改的方法!
方法教程
1. 偷梁换柱 使用系统默认的常用文件夹
既然我们不打算使用win11专业版系统默认的文档、图片、音乐、视频等常用文件夹,倒不如将它们作重新定向处理,让自己常用的文件夹指向这些默认文件夹。这样一来,看似保存到了原来默认的文件夹中,但实际上是保存到自己设定的目标中。
例如,假设我们希望将文档保存到“D:老李文档”文件夹,可以先在资源管理器的“此电脑”下选中“文档”,右键单击并选择“属性”。随后,在“文档 属性”窗口中点击“位置”选项卡,通过“查找目标”按钮,将“D:老李文档”文件夹重新定向到默认的“文档”(图1)。
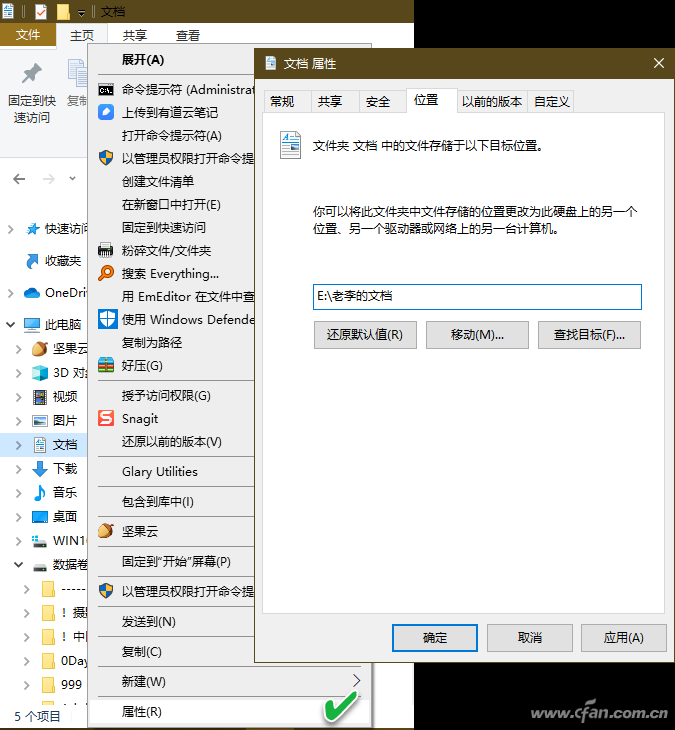
这样定义之后,以后打开或保存文档时选择“文档”,将会实际使用自定义的“D:老李文档”。其他类别,如图片、音乐、视频等文件夹,定义方法与之类似。
2. 利用“收藏夹”建立分类目录保存
先在文件资源管理器的“此电脑”同级别目录中创建一个“收藏夹”(具体方法见上期文章),然后给我们常用的文件夹创建快捷方式,最后将这些快捷方式一一拖动到这个“收藏夹”中。
这样,以后要保存或打开文件,就可以直接在“保存”或“打开”对话框中,访问“收藏夹”中的分类文件夹了(图2)。总比层层打开驱动器定位文件夹要省事得多。
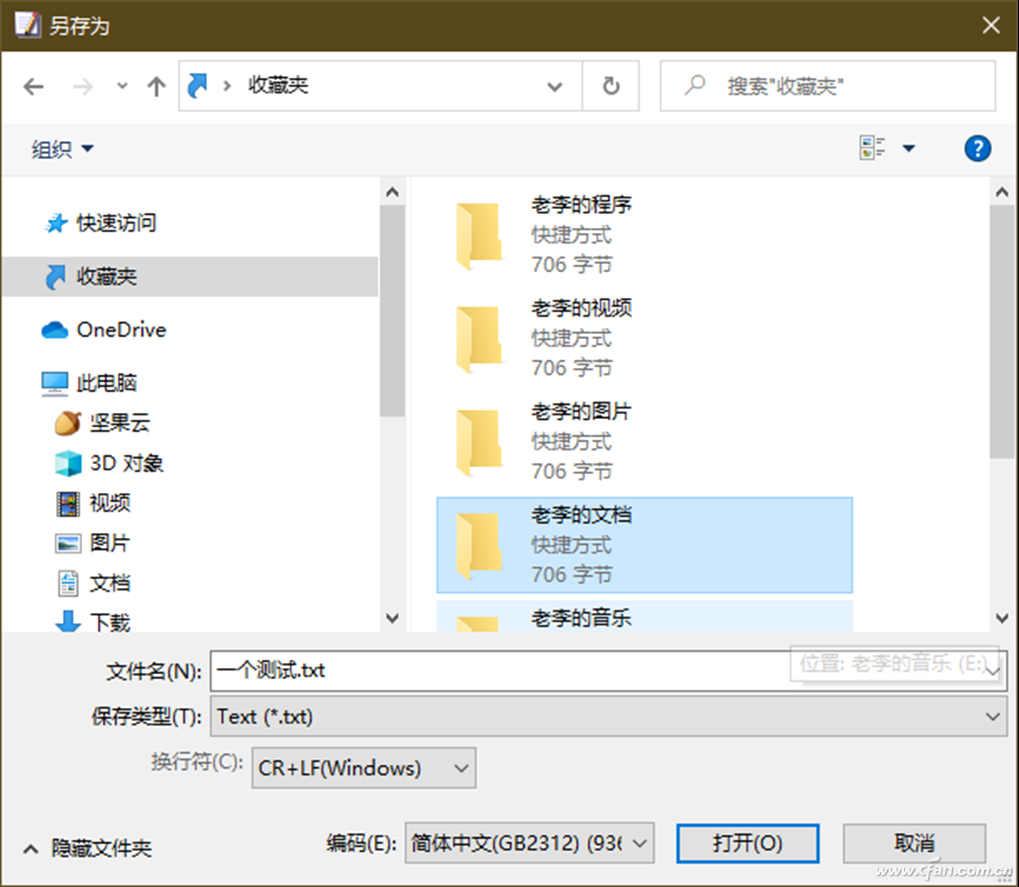
小提示:
我们还可以通过将常用文件夹固定到“快速访问”,实现上述需求。只是快速访问记录容易因清空或系统优化而丢失。
3. 利用第三方小软件实现位置更改
除了使用上述的方法外,我们也可以使用一些小工具来改变常用文件夹的位置。例如Melloware PlacesBar Editor、PlacesBar Tweaker、MadDog PlacesBarEditor等。
如果在运行这些工具时遇到意外,无法恢复默认的文件夹位置,请打开注册表编辑器并定位到如下位置,右键单击comdlg32项并将其删除即可(图3):
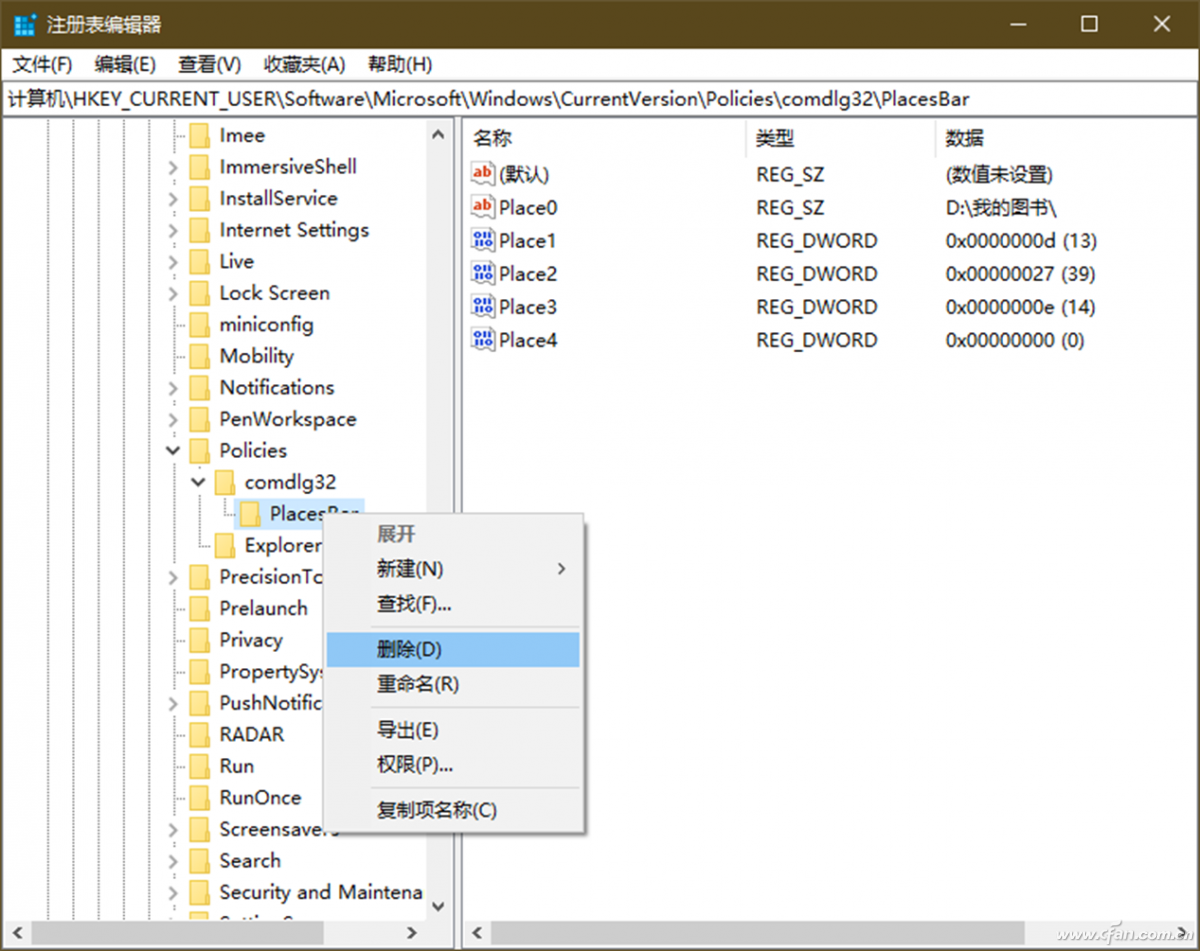
[HKEY_CURRENT_USERSoftwareMicrosoftWindowsCurrentVersionPolicies]
4. 修改注册表 改变程序的默认安装位置
如果系统分区空间紧张,需要将软件安装到其他分区,但每次安装软件时自定义路径有些麻烦,这时可以通过修改注册表,将软件的默认安装路径改为其他分区(图4)。
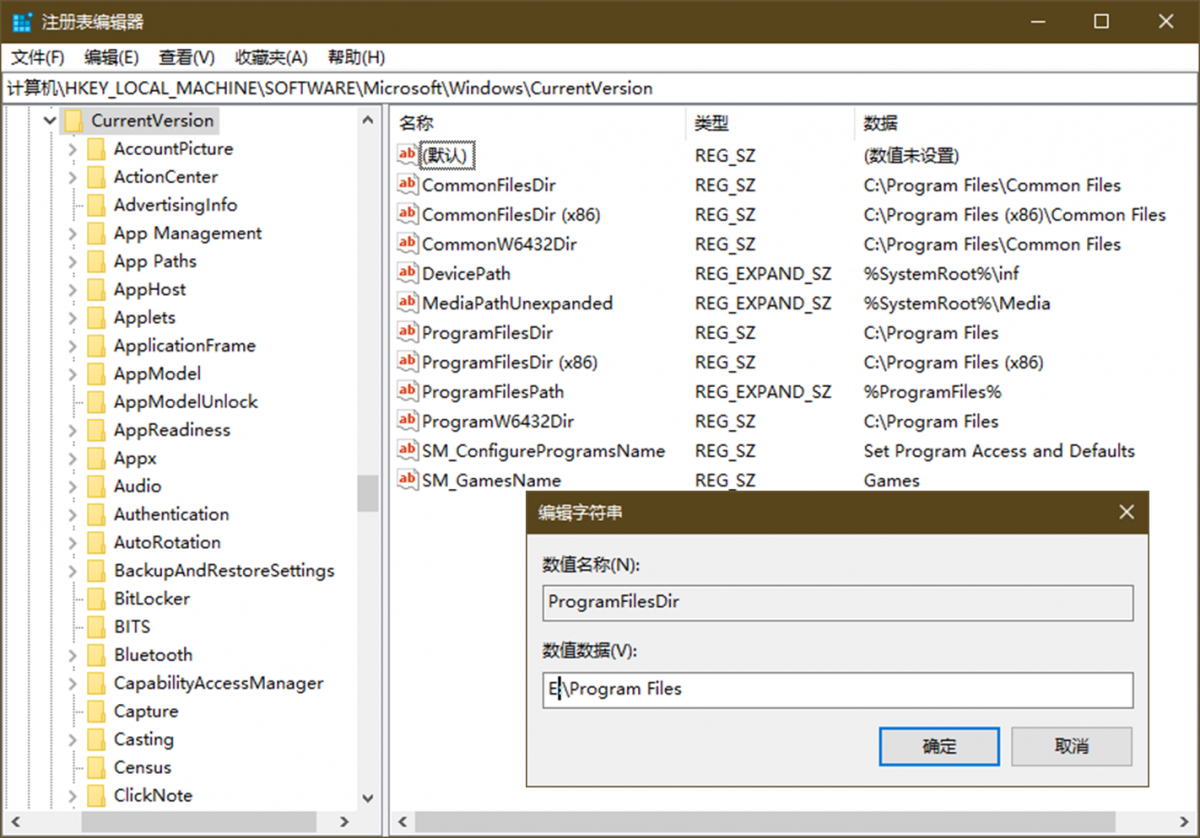
以上就是win11专业版修改文件默认保存位置的方法教程了。
热门教程 周 月
Win10加入Windows预览体验计划失败错误码0x800BFA07怎么办?
6次 2电脑自动待机如何解决?高手教你设置禁止Windows电脑自动待机
6次 3Win10怎么取消开机pin登录?取消开机pin登录教程
6次 4Win10小娜没用了,一招帮你轻松删除
6次 5讯飞听见收费标准是多少?讯飞听见如何进行收费?
6次 6AMD显卡天梯图2021年5月高清完整版 AMD显卡天梯图5月最新高清大图
5次 7WPS表格使用技巧:制作圆环图的步骤
5次 8联想电脑Win10摄像头用不了怎么办?
5次 9怎么避开Steam启动游戏?免Steam启动游戏教程
5次 10Win7旗舰版系统安装驱动提示“无法启用这个硬件”怎么回事?
5次如何给PDF去除水印?编辑PDF文档有水印去除的方法
13次 2word 2010页边距如何设置?页边距设置的操作步骤
11次 3Word使用通配符批量删除字母数字汉字教程
10次 4赛博朋克2077中怎么获得纳扎雷以津真天摩托车?
10次 5如何让Win10升级到2004版本而不升级到20H2?
9次 6Wps删除空白页怎么删
9次 7kingroot怎么解除手机root权限?kingroot取消权限的方法
9次 8虾米音乐如何添加在线音乐到个人收藏?虾米音乐添加在线音乐到个人收藏的方法步骤
8次 9二维码中间怎么加文字?中琅条码标签打印软件帮助你!
8次 10组策略打不开怎么办?Win10专业版组策略打不开解决方法
8次最新软件