DataNumen Outlook Password Recovery V1.1.0.0 英文安装版
DataNumen Outlook Password Recovery是一款操作简单的outlook密码恢复工具,如果你的outlook文件不小心丢失了,可以尝试通过这款工具来进行修复,如果你忘记了密码的加密PST文件,那么这个工具,你可以很容易地恢复密码,并访问PST文件中的内容。
随着电脑的使用率越来越高,我们有时候可能会遇到win10系统任务栏Defender出现红叉的情况,想必大家都遇到过win10系统任务栏Defender出现红叉的情况吧,那么应该怎么处理win10系统任务栏Defender出现红叉呢?
win10系统任务栏Defender出现红叉的具体步骤:
1、按下win+R 组合键打开运行,在匡总键入 services.msc 点击确定打开服务;
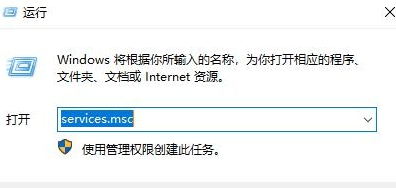
2、在服务框中双击打开 security center ,将启动类型修改为 自动,然后点击 确定 -- 启动 -- 确定保存设置;
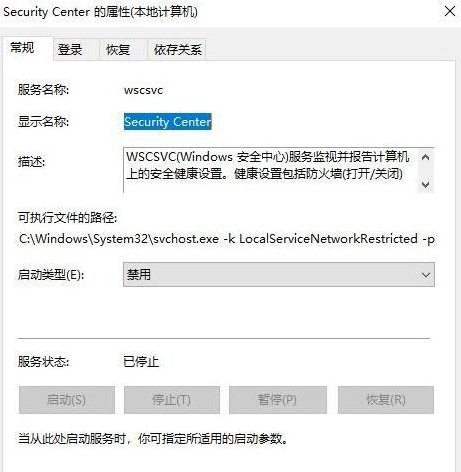
3、点击开始菜单 -- windows 系统 -- 控制面板 ;
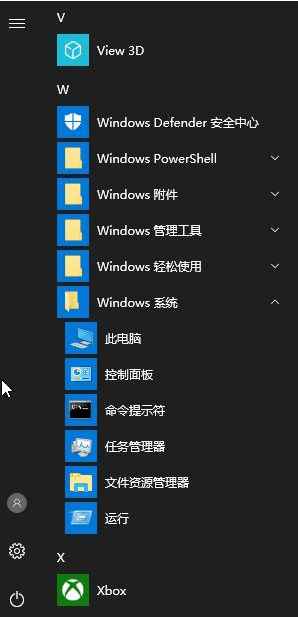
4、在控制面板中奖查看方式修改为 大图标,在下面点击 Windows 防火墙;
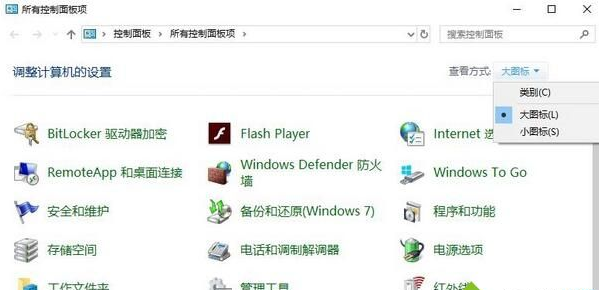
5、打开防火墙之后点击右侧的 使用推荐设置 即可开启防火墙。
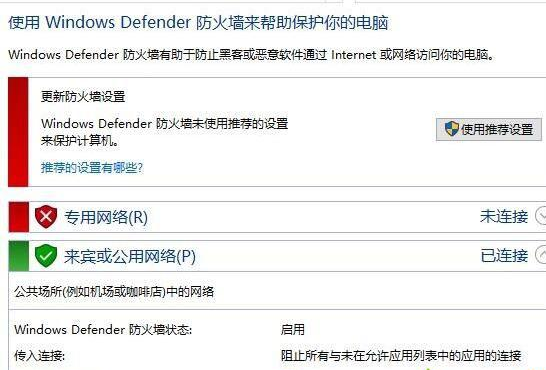
当我们打开防火墙之后需要重启一次windows10操作系统即可生效,解决Defender红叉提示的问题。
以上就是关于win10系统任务栏Defender出现红叉的解决方法,不会的小伙伴们来跟着小编一起学习吧!不会的朋友赶快来学习一下吧。
热门教程 周 月
随身乐队怎么导出录音文件?随身乐队导出录音文件的方法
7次 2WPS表格使用技巧:制作圆环图的步骤
7次 3怎么避开Steam启动游戏?免Steam启动游戏教程
7次 4联想电脑Win10摄像头用不了怎么办?
7次 5Wps自动保存怎么设置
6次 6Win10加入Windows预览体验计划失败错误码0x800BFA07怎么办?
6次 7AMD显卡天梯图2021年5月高清完整版 AMD显卡天梯图5月最新高清大图
6次 8Excel表格如何输入同心圆?Excel2003插入同心圆的方法
6次 9Win10系统Win快捷键不能用修复方法
5次 10Win10专业版中如何禁用快速用户切换功能?
5次如何给PDF去除水印?编辑PDF文档有水印去除的方法
13次 2Windows11正式版什么时候推送?Win11更新推送时间
9次 3怎样解决Win10安装Office提示:错误1907无法注册字体的问题?
9次 4WPS怎么让自己表格的某些数据不被别人看见?
9次 5Win11系统安装后声卡驱动不正常怎么办?Win11系统安装后声卡无法驱动图文教程
9次 6Win10蓝屏提示错误memory management的解决方案
8次 7win10老是蓝屏重启的解决方法
8次 8Win7系统安装软件弹出“错误1327。无效驱动器:D:”提示该怎么办?
8次 9BlueStacks蓝叠怎么设置分辨率?蓝叠模拟器分辨率设置教程
8次 10Win10创建TLS客户端出现严重错误怎么办?内部错误状态为10013怎么办?
7次最新软件