DataNumen Outlook Password Recovery V1.1.0.0 英文安装版
DataNumen Outlook Password Recovery是一款操作简单的outlook密码恢复工具,如果你的outlook文件不小心丢失了,可以尝试通过这款工具来进行修复,如果你忘记了密码的加密PST文件,那么这个工具,你可以很容易地恢复密码,并访问PST文件中的内容。
更新win11系统发现绿屏重启该怎么办呢?下面小编就来给大家讲一下如何解决!

解决方法
1、加入Windows 预览体检计划,设置→更新和安全→Windows 预览体检计划。
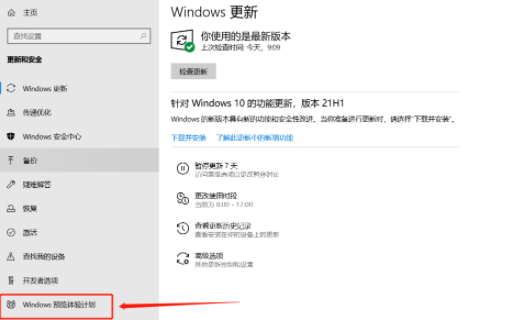
2、点击开始按钮。

3、登录微软账号,如果之前已经登录的请忽略。
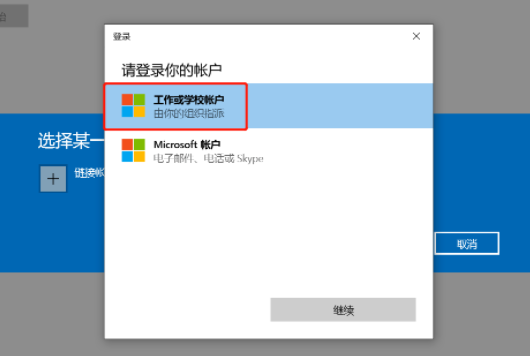
4、登录之后就会看到加入界面了。

5、不需要其他过多的操作,直接点击注册就行。
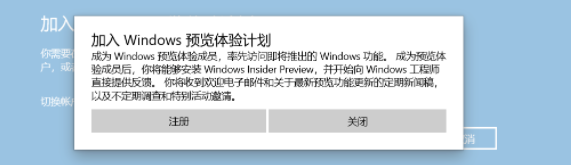
6、需要等待一会,才会告诉你准备就绪。
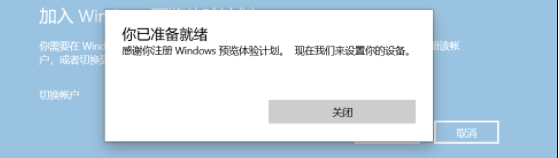
7、预览体验成员设置,选择Dev渠道。点击确认就可以了。
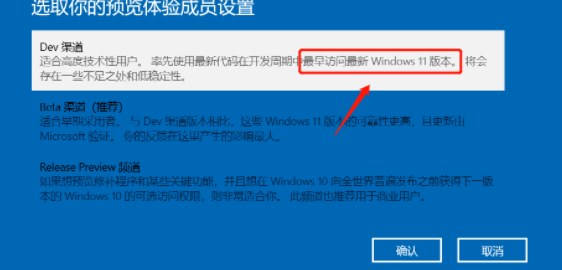
8、最后,回到Windows更新,进行检查更新,就会发现Windows 11 的预览版本已经出现在更新中了。等待下载更新完成,按照提示重新启动电脑就可以了。
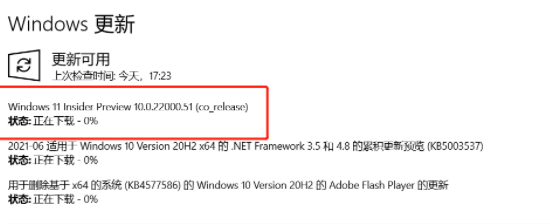
PS:通过预览版推送更新是不需要给文件进行备份的,就像常规的系统更新。另外,微软检测电脑能否升级Windows 11的那个工具存在bug。如果你体验过后感觉不是很好用,也可以回退到更新之前的Windows 10 。一般情况下只要不是十几年前的老年机,都是可以升级的。
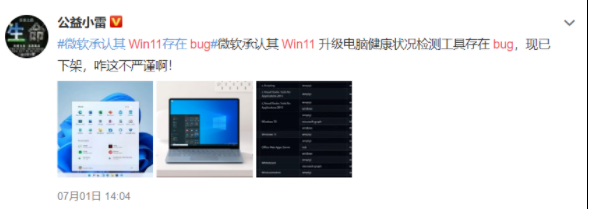
如果你体验过后感觉不是很好用,也可以回退到更新之前的Windows 10 。
1、系统→Windows Update,选择更新历史记录。

2、拉到最下变,有一个恢复选项。
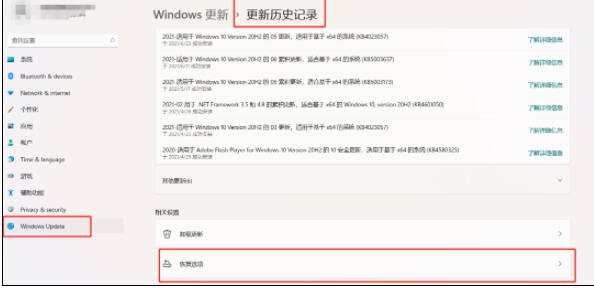
3、点击,返回,就可以返回更新之前的Windows了。
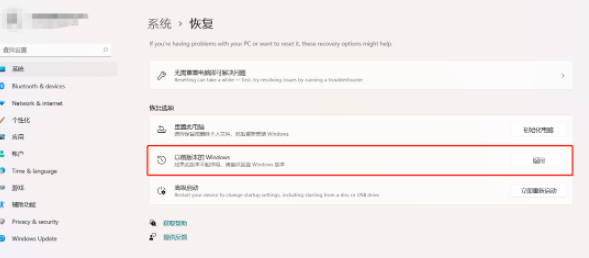
以上就是win11绿屏重启的解决方法了,赶紧试试吧。
热门教程 周 月
WPS表格使用技巧:制作圆环图的步骤
7次 2随身乐队怎么导出录音文件?随身乐队导出录音文件的方法
7次 3怎么避开Steam启动游戏?免Steam启动游戏教程
7次 4联想电脑Win10摄像头用不了怎么办?
7次 5Win10加入Windows预览体验计划失败错误码0x800BFA07怎么办?
6次 6AMD显卡天梯图2021年5月高清完整版 AMD显卡天梯图5月最新高清大图
6次 7Excel表格如何输入同心圆?Excel2003插入同心圆的方法
6次 8Wps自动保存怎么设置
6次 9Win10专业版中如何禁用快速用户切换功能?
5次 10Win10惠普笔记本屏幕闪屏怎么办?
5次如何给PDF去除水印?编辑PDF文档有水印去除的方法
13次 2Win11系统安装后声卡驱动不正常怎么办?Win11系统安装后声卡无法驱动图文教程
9次 3怎样解决Win10安装Office提示:错误1907无法注册字体的问题?
9次 4WPS怎么让自己表格的某些数据不被别人看见?
9次 5Windows11正式版什么时候推送?Win11更新推送时间
9次 6win10老是蓝屏重启的解决方法
8次 7Win10蓝屏提示错误memory management的解决方案
8次 8Deepin Linux系统怎么安装brother打印机驱动并且设置网络打印机?
8次 9BlueStacks蓝叠怎么设置分辨率?蓝叠模拟器分辨率设置教程
8次 10Win10创建TLS客户端出现严重错误怎么办?内部错误状态为10013怎么办?
7次最新软件