DataNumen Outlook Password Recovery V1.1.0.0 英文安装版
DataNumen Outlook Password Recovery是一款操作简单的outlook密码恢复工具,如果你的outlook文件不小心丢失了,可以尝试通过这款工具来进行修复,如果你忘记了密码的加密PST文件,那么这个工具,你可以很容易地恢复密码,并访问PST文件中的内容。
使用win10系统发现照片查看器不见了该怎么办呢?下面小编就来给大家讲一下如何解决!
解决方法
1、我们鼠标右键点击桌面空白处,然后点击新建——文本文档。
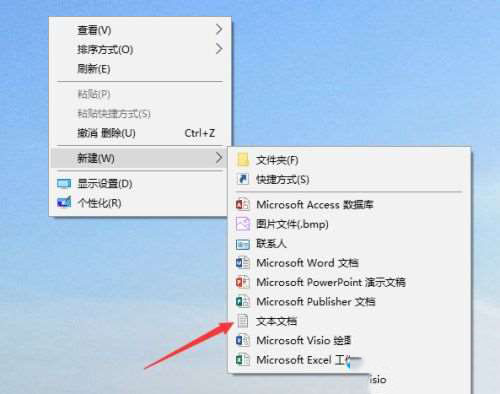
2、打开刚才新建的文本文档,将如下代码复制粘贴进去
Windows Registry Editor Version 5.00
; Change Extensions File Type [HKEY_CURRENT_USERSoftwareClasses.jpg]
@="PhotoViewer.FileAssoc.Tiff"
; Change Extensions File Type [HKEY_CURRENT_USERSoftwareClasses.jpeg]
@="PhotoViewer.FileAssoc.Tiff"
; Change Extensions File Type [HKEY_CURRENT_USERSoftwareClasses.gif]
@="PhotoViewer.FileAssoc.Tiff"
; Change Extensions File Type [HKEY_CURRENT_USERSoftwareClasses.jpg]
@="PhotoViewer.FileAssoc.Tiff"
; Change Extensions File Type [HKEY_CURRENT_USERSoftwareClasses.bmp]
@="PhotoViewer.FileAssoc.Tiff"
; Change Extensions File Type [HKEY_CURRENT_USERSoftwareClasses.tiff]
@="PhotoViewer.FileAssoc.Tiff"
; Change Extensions File Type [HKEY_CURRENT_USERSoftwareClasses.ico]
@="PhotoViewer.FileAssoc.Tiff"
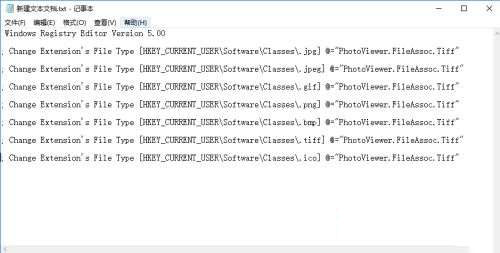
3、我们将代码粘贴进去文本文档后,点击页面左上方的文件——保存即可。
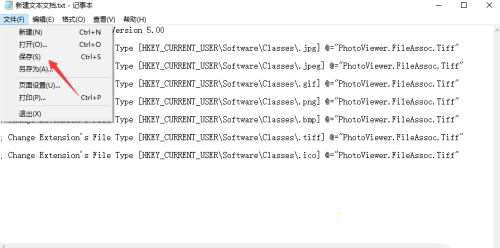
4、然后我们关闭刚才的文本文档,将该文本文档的文件名更改为“Windows照片查看器.REG”,注意后缀名得由txt更改为REG。

5、这个时候会弹出更改后缀名可能会导致文件不可用提醒,我们不用管,点击是即可。
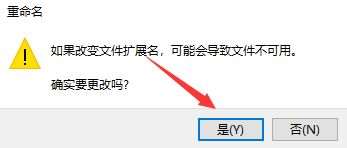
6、更改后缀名后,可以看到该文件变为注册文件了,我们鼠标双击打开它。
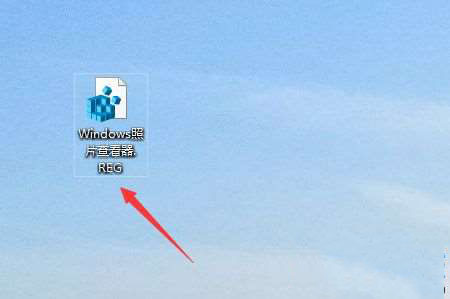
7、我们点击确定将改文件添加到注册表中。
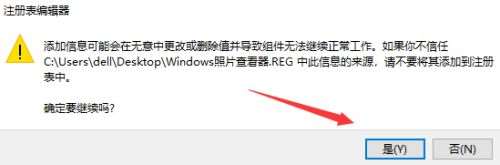
8、我们右键点击选择一个图片文件,就可以看到打开方式中有Windows图片查看器,我们点击用Windows图片查看器打开即可。
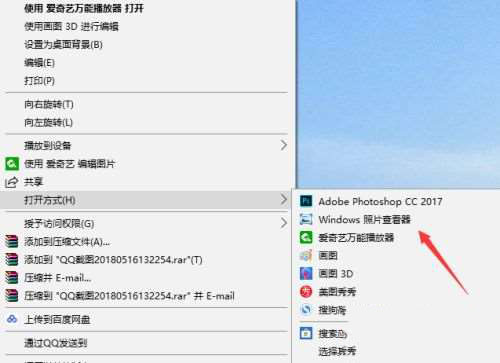
以上就是win10系统电脑照片查看器消失的解决方法了,赶紧试试吧。
热门教程 周 月
怎么避开Steam启动游戏?免Steam启动游戏教程
9次 2随身乐队怎么导出录音文件?随身乐队导出录音文件的方法
8次 3WPS表格使用技巧:制作圆环图的步骤
8次 4讯飞听见收费标准是多少?讯飞听见如何进行收费?
7次 5逍遥安卓模拟器没有声音怎么办?
7次 6联想电脑Win10摄像头用不了怎么办?
7次 7Excel表格如何输入同心圆?Excel2003插入同心圆的方法
6次 8如何使用Restorator提取电脑软件图标?
6次 9Wps自动保存怎么设置
6次 10AMD显卡天梯图2021年5月高清完整版 AMD显卡天梯图5月最新高清大图
6次Win11怎么开启虚拟化功能 Win11电脑BIOS/UEFI启用虚拟化
9次 2Win7旗舰版笔记本怎么进入Bios?
9次 3Windows11正式版什么时候推送?Win11更新推送时间
9次 4怎么在Windows11上更改触摸键盘主题?
9次 5Win11系统安装后声卡驱动不正常怎么办?Win11系统安装后声卡无法驱动图文教程
9次 6Win10 KB5005033怎么卸载 Win10 KB5005033卸载方法
9次 7Deepin Linux系统怎么安装brother打印机驱动并且设置网络打印机?
8次 8win10老是蓝屏重启的解决方法
8次 9Win10系统微信如何多开?Win10系统微信多开教程
7次 10Win11绿屏重启怎么办?升级Win11绿屏重启的解决方法
7次最新软件