DataNumen Outlook Password Recovery V1.1.0.0 英文安装版
DataNumen Outlook Password Recovery是一款操作简单的outlook密码恢复工具,如果你的outlook文件不小心丢失了,可以尝试通过这款工具来进行修复,如果你忘记了密码的加密PST文件,那么这个工具,你可以很容易地恢复密码,并访问PST文件中的内容。
使用win11系统该怎么禁用占用了比较多系统资源的Superfetch服务呢?下面小编就来给大家讲一下怎么操作!
操作方法
1、使用服务应用程序
按Windows+S启动“搜索”菜单,在顶部的文本字段中输入“服务”,然后单击相关搜索结果。
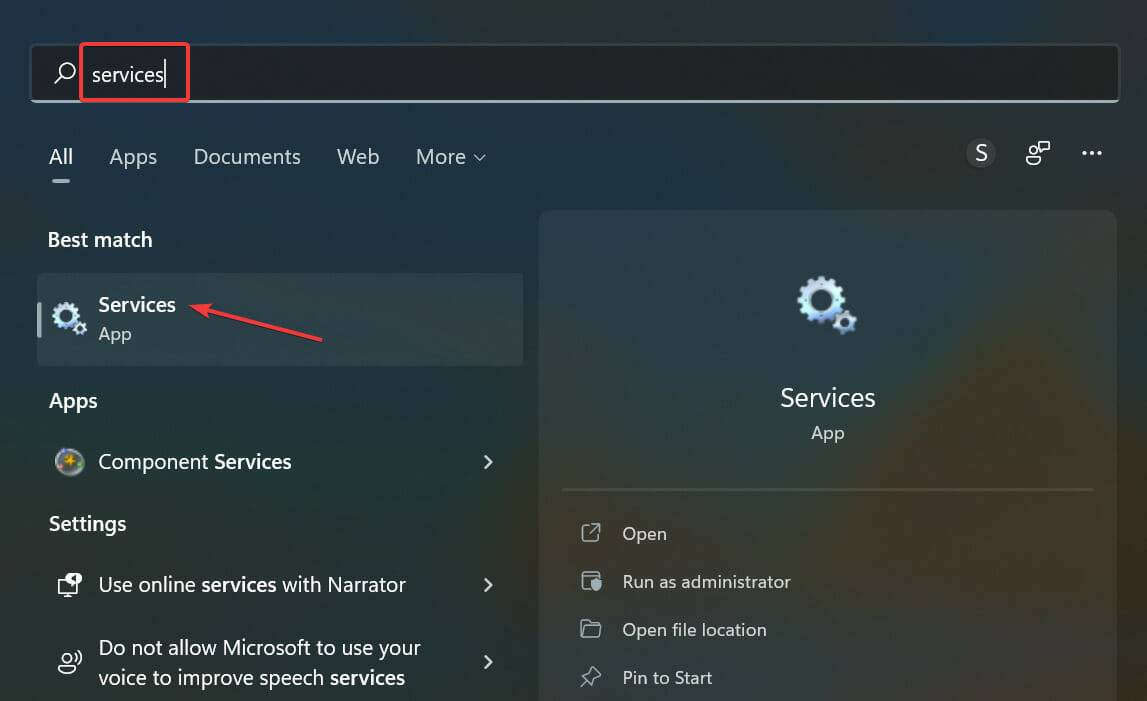
在此处找到SysMain条目,右键单击它,然后从上下文菜单中选择属性。或者,您可以双击该服务。
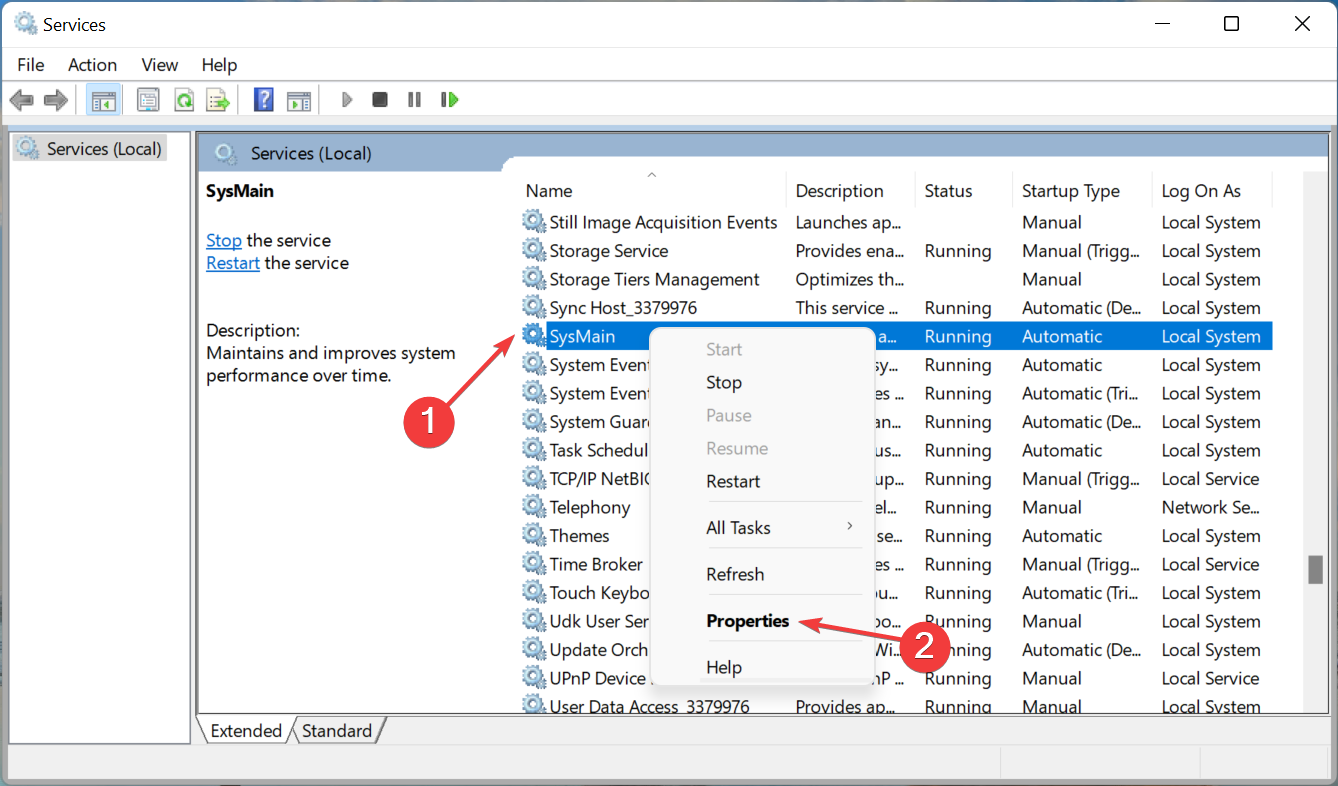
现在,单击启动类型下拉菜单,然后从选项列表中选择禁用。
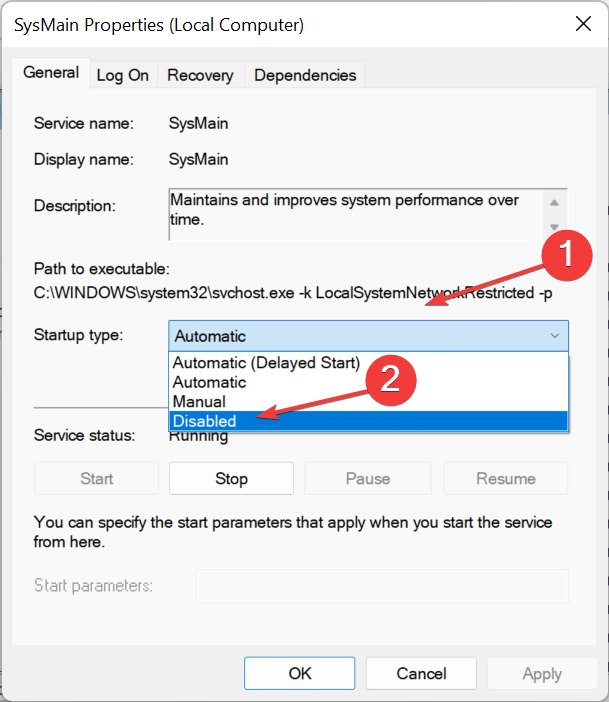
接下来,如果当前正在运行,请单击服务状态下的停止按钮,然后单击底部的确定以保存更改。
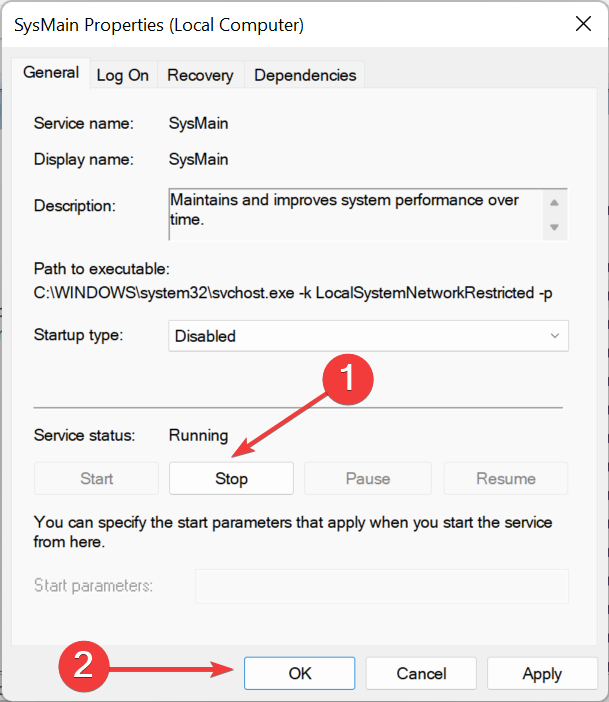
完成后重新启动计算机以使更改生效。
这可能是在 Windows 11 中禁用 Superfetch 的最简单方法。它易于执行,不需要任何复杂的命令或修改可怕的注册表。但是,如果您想更快地进行更改,请转到下一个方法。
2、使用命令提示符禁用 Superfetch
按Windows+S启动搜索菜单,在文本字段中输入终端,右键单击相关搜索结果,然后从上下文菜单中选择以管理员身份运行。
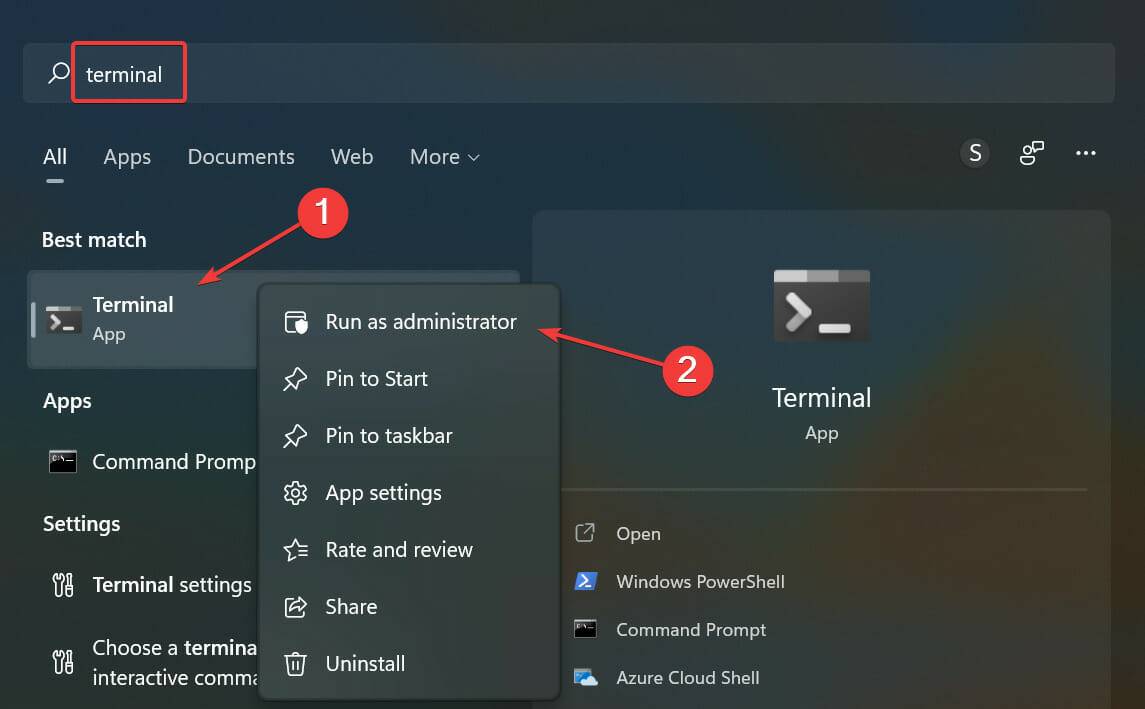
在弹出的UAC(用户帐户控制)提示中单击是。
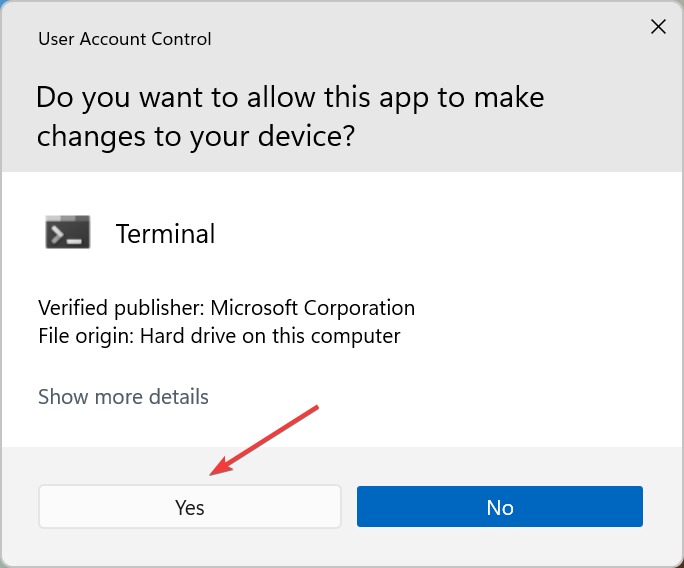
单击顶部的向下箭头,然后选择Command Prompt。或者,您可以点击Ctrl++在新选项卡Shift中2启动命令提示符。
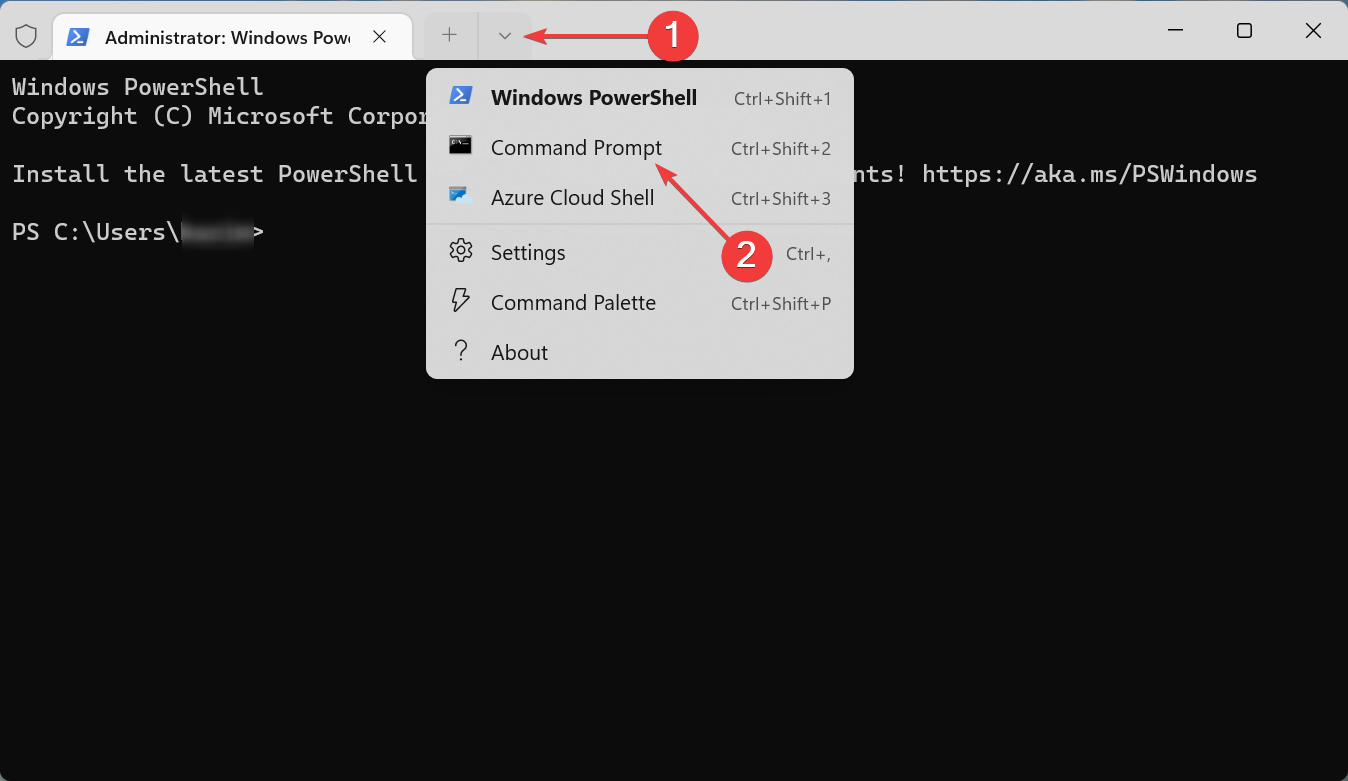
现在,粘贴以下命令并点击Enter停止服务:net.exe stop sysmain
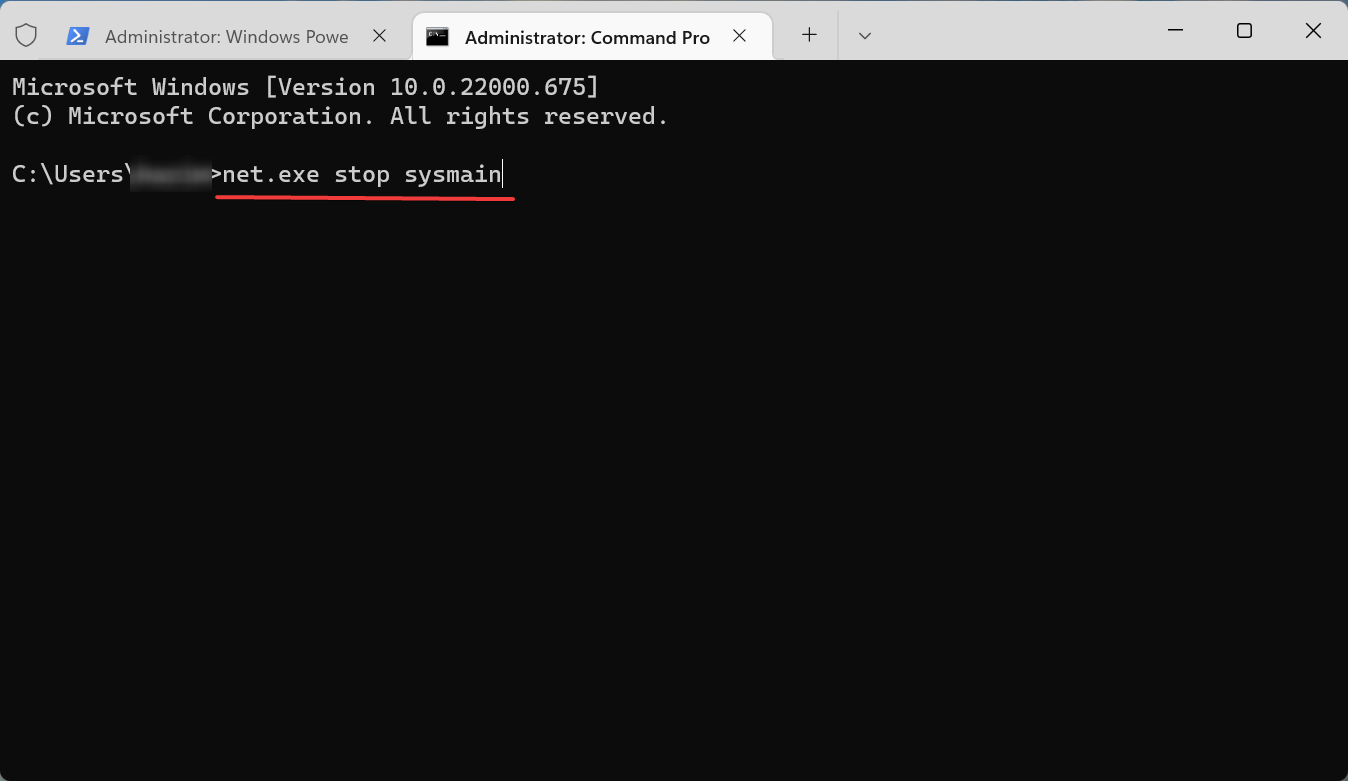
接下来,执行以下命令以禁用Superfetch在启动时加载:sc config sysmain start=disabled
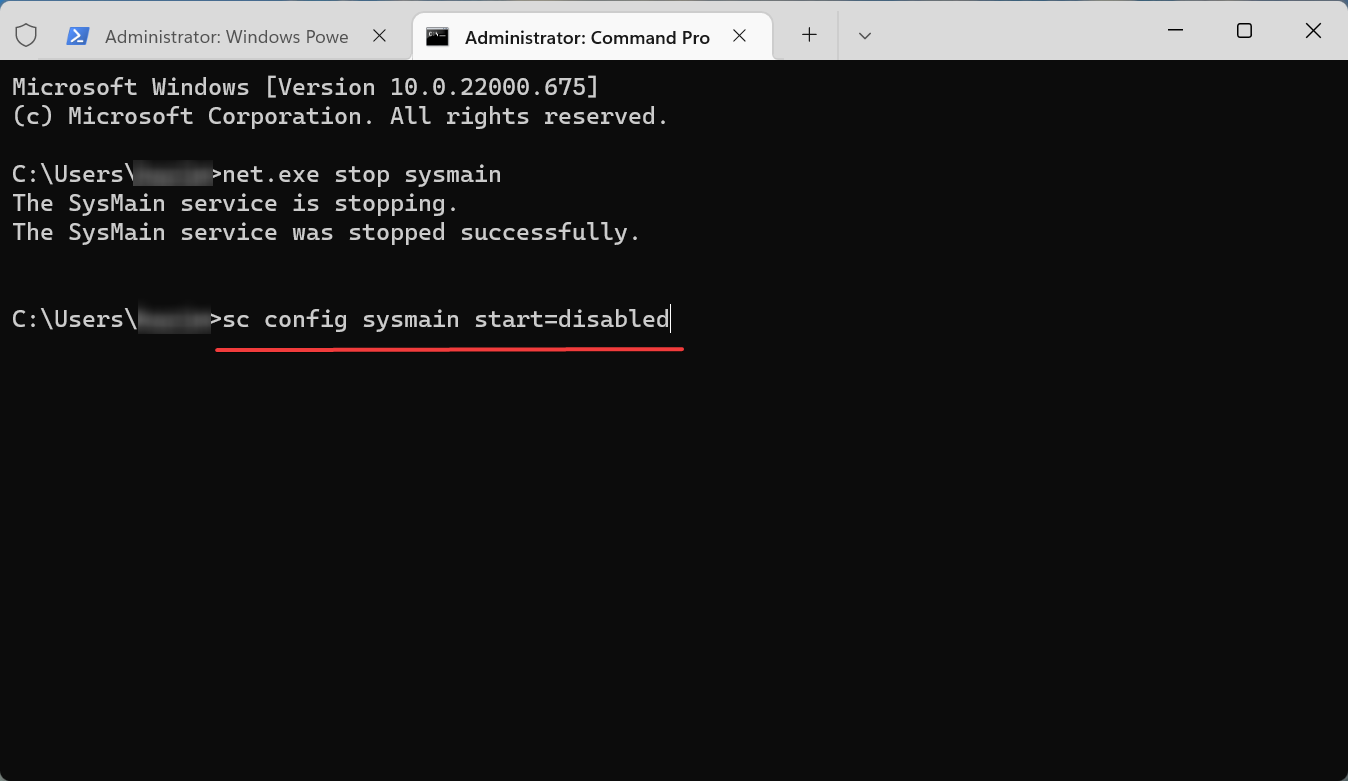
对于喜欢使用命令行执行任务的人来说,前面列出的两个命令将有助于在 Windows 11 上轻松摆脱 CMD 中的 Superfetch。
3、使用注册表编辑器
按Windows+R启动运行命令,在文本字段中输入regedit,然后单击OK或点击Enter启动注册表编辑器。
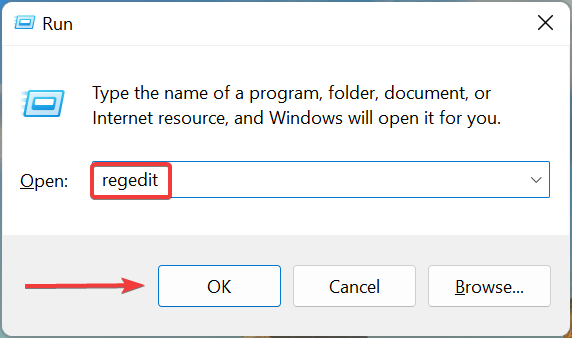
在弹出的UAC提示中单击是。
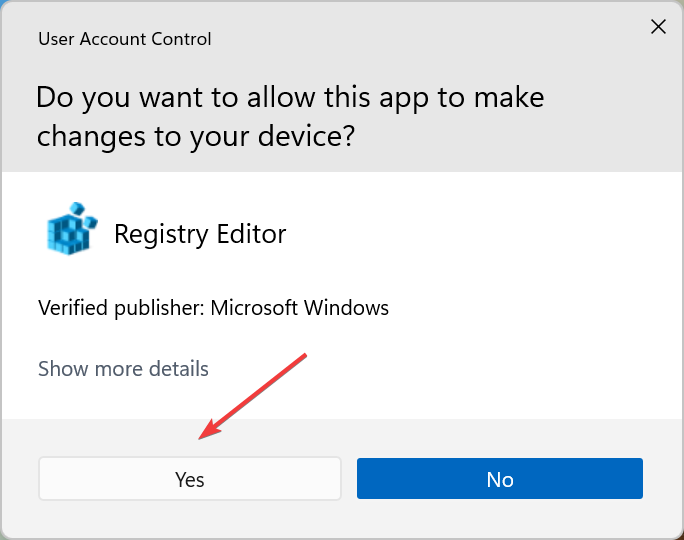
现在,将以下路径粘贴到顶部的地址栏中,然后点击Enter或者您可以使用左侧的导航窗格跟随它:ComputerHKEY_LOCAL_MACHINESYSTEMCurrentControlSetControlSession ManagerMemory ManagementPrefetchParameters
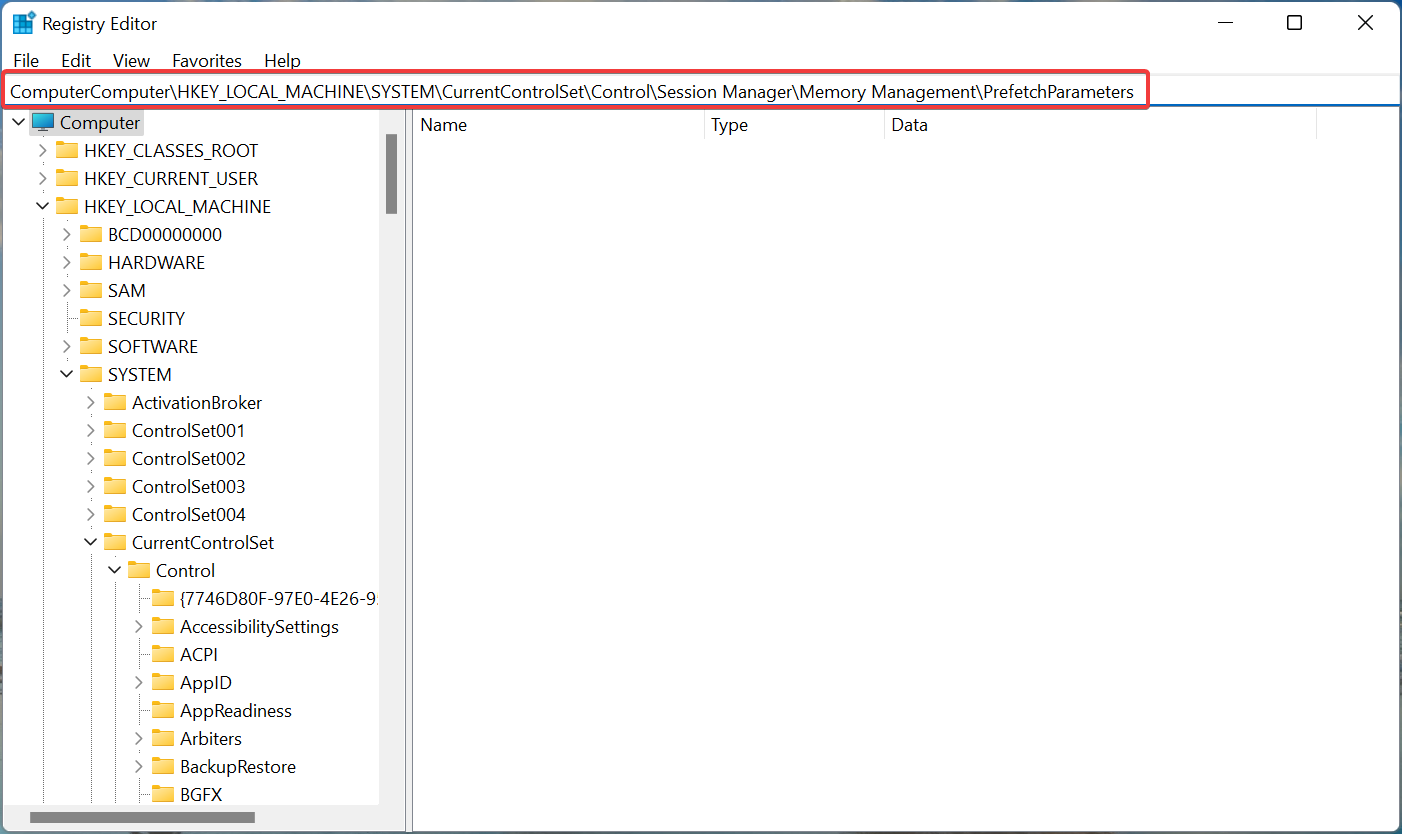
右键单击空白区域,将光标悬停在新建上,然后从上下文菜单中选择DWORD(32 位)值。
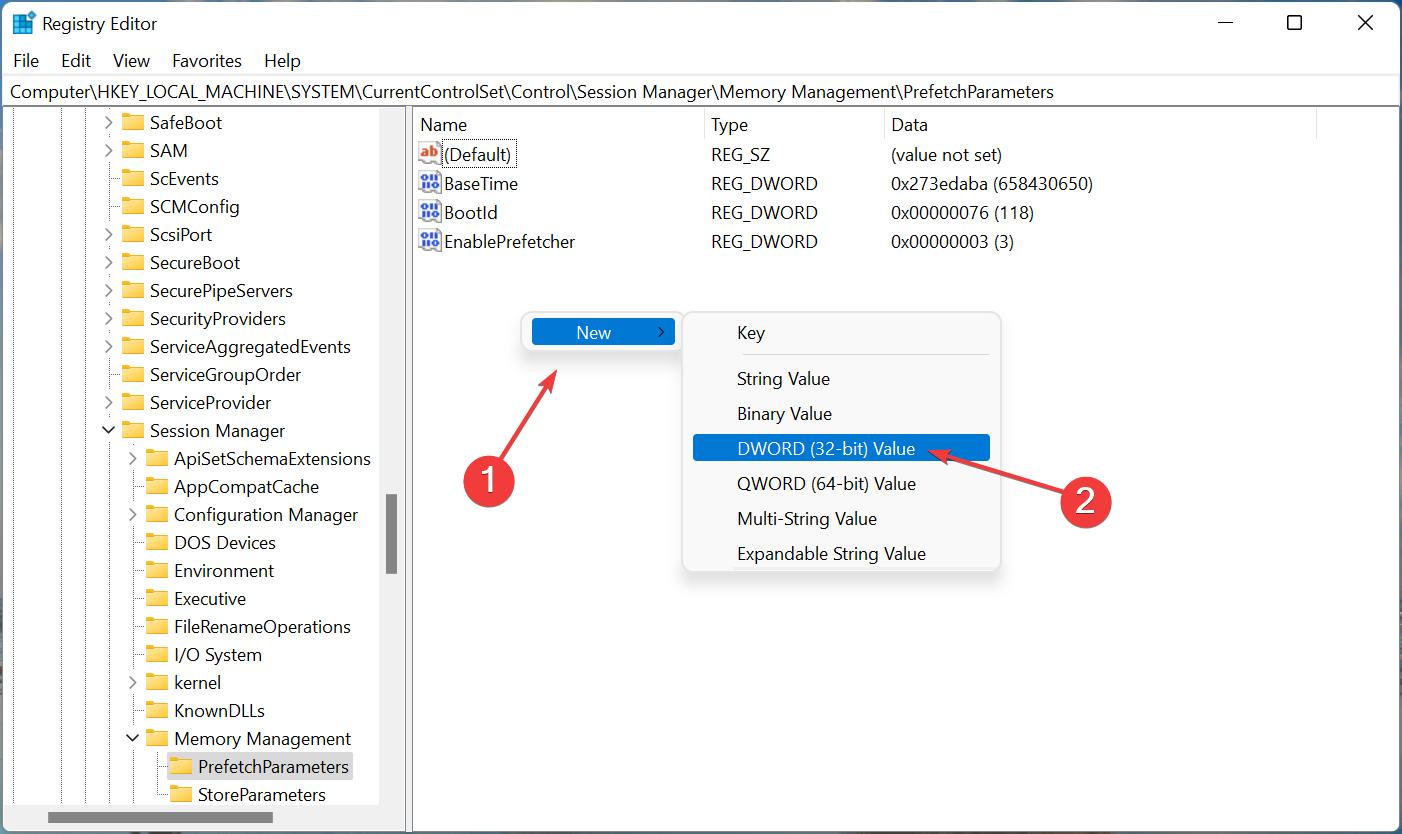
将该条目命名为EnableSuperfetch,然后双击它以修改属性。
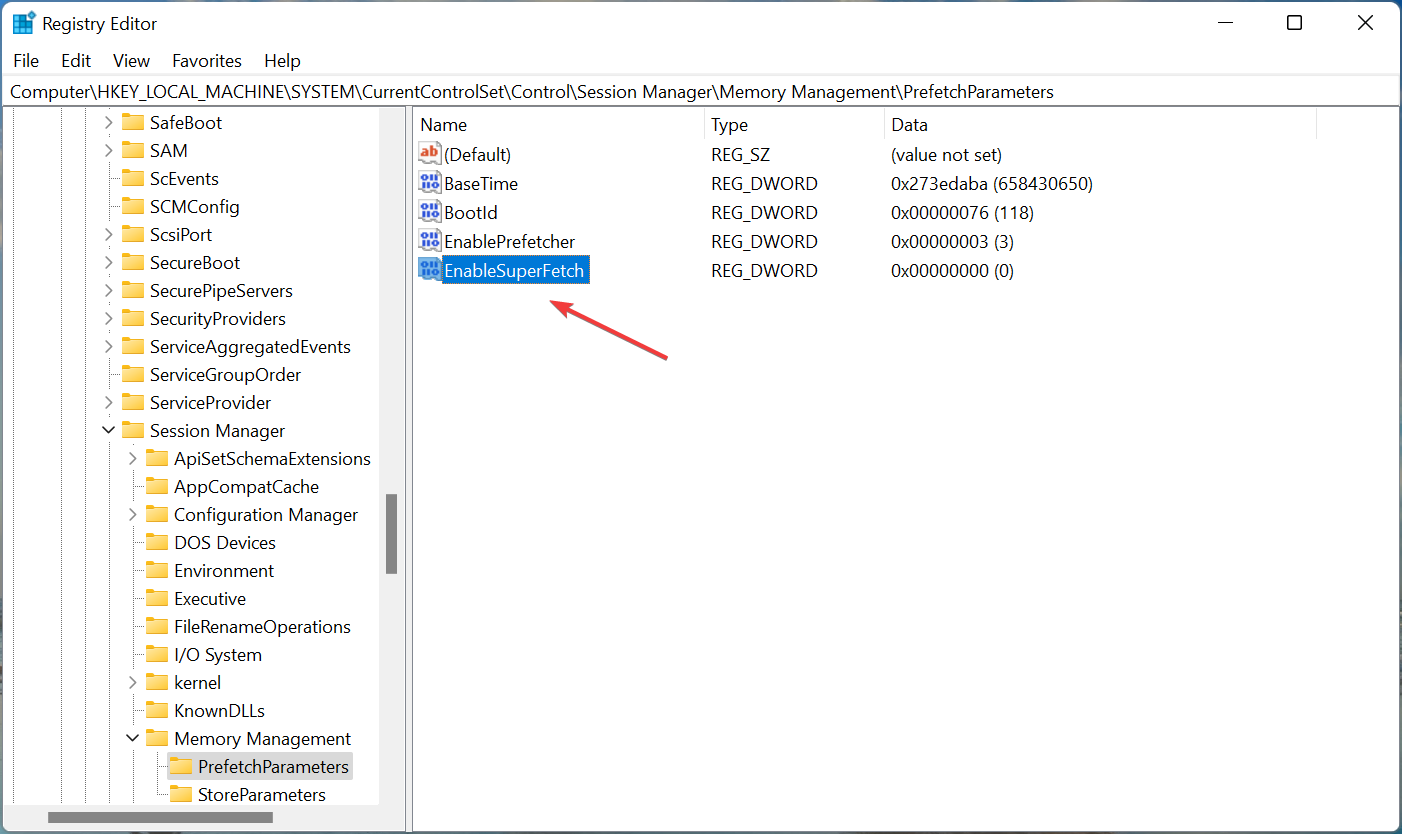
在数值数据下的文本字段中输入0 ,然后单击确定以保存更改。
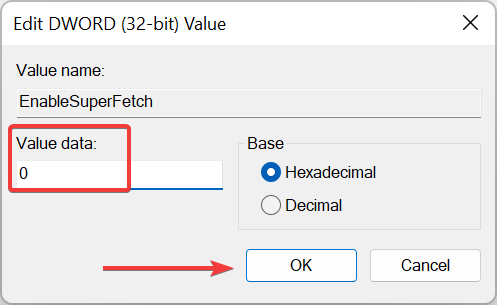
进行更改后,重新启动计算机以使更改生效。
以上就是win11系统禁用Superfetch服务的方法教程了。
热门教程 周 月
Win10加入Windows预览体验计划失败错误码0x800BFA07怎么办?
6次 2Win10怎么取消开机pin登录?取消开机pin登录教程
6次 3Win10小娜没用了,一招帮你轻松删除
6次 4电脑自动待机如何解决?高手教你设置禁止Windows电脑自动待机
6次 5讯飞听见收费标准是多少?讯飞听见如何进行收费?
6次 6AMD显卡天梯图2021年5月高清完整版 AMD显卡天梯图5月最新高清大图
5次 7WPS表格使用技巧:制作圆环图的步骤
5次 8联想电脑Win10摄像头用不了怎么办?
5次 9怎么避开Steam启动游戏?免Steam启动游戏教程
5次 10Win7旗舰版系统安装驱动提示“无法启用这个硬件”怎么回事?
5次如何给PDF去除水印?编辑PDF文档有水印去除的方法
13次 2word 2010页边距如何设置?页边距设置的操作步骤
11次 3Word使用通配符批量删除字母数字汉字教程
10次 4Wps删除空白页怎么删
9次 5如何让Win10升级到2004版本而不升级到20H2?
9次 6kingroot怎么解除手机root权限?kingroot取消权限的方法
9次 7虾米音乐如何添加在线音乐到个人收藏?虾米音乐添加在线音乐到个人收藏的方法步骤
8次 8组策略打不开怎么办?Win10专业版组策略打不开解决方法
8次 9网页不显示图片怎么解决?
8次 10二维码中间怎么加文字?中琅条码标签打印软件帮助你!
8次最新软件