DataNumen Outlook Password Recovery V1.1.0.0 英文安装版
DataNumen Outlook Password Recovery是一款操作简单的outlook密码恢复工具,如果你的outlook文件不小心丢失了,可以尝试通过这款工具来进行修复,如果你忘记了密码的加密PST文件,那么这个工具,你可以很容易地恢复密码,并访问PST文件中的内容。
随着电脑的使用率越来越高,我们有时候可能会遇到win10系统笔记本电脑wifi显示红叉的问题,如果我们遇到了win10系统笔记本电脑wifi显示红叉的问题,要怎么处理win10系统笔记本电脑wifi显示红叉呢?
win10系统笔记本电脑wifi显示红叉的详细解决方法:
步骤一: 1、按下【Win+X】组合键,在弹出的菜单中点击【设备管理器】;
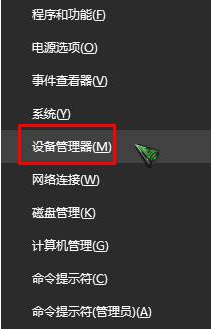
2、展开设备管理器中的【网络适配器】,查看是否有黄色叹号或问号,如果有的话使用网线连接笔记本,然后下载【驱动大师】 更新驱动即可解决。
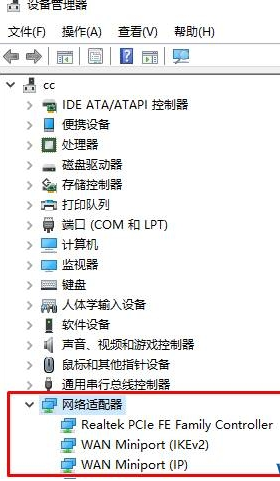
步骤二: 1、在笔记本键盘或机身上找到无线网卡的物理开关,打开即可,一般常见的笔记本可以按键盘上的(FN+F6)开启/关闭无线网卡,当然不同的笔记本无线开关所在位置会有所不同,我们可以查看F1-F10这几个键上的标识无线网络;
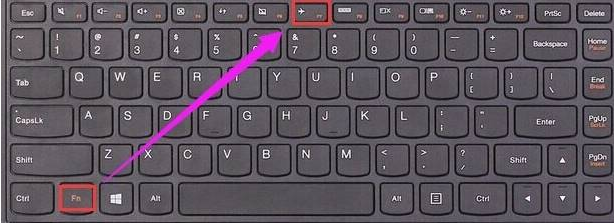
2、下面介绍一下常见的一些无线物理开关; FN+F2 华硕

教老的笔记本电脑的无线开关都是在机身侧边的滑动开关:

以上就是小编给大家分享的笔记本电脑wifi显示红叉的解决方法!
以上就是小编为大家带来的win10系统笔记本电脑wifi显示红叉的解决方法还有不知道怎么解决的小伙伴赶快来学习一下吧!更多相关教程,请继续关注我们。
热门教程 周 月
WPS表格使用技巧:制作圆环图的步骤
7次 2随身乐队怎么导出录音文件?随身乐队导出录音文件的方法
7次 3联想电脑Win10摄像头用不了怎么办?
7次 4怎么避开Steam启动游戏?免Steam启动游戏教程
7次 5Wps自动保存怎么设置
6次 6Win10加入Windows预览体验计划失败错误码0x800BFA07怎么办?
6次 7AMD显卡天梯图2021年5月高清完整版 AMD显卡天梯图5月最新高清大图
6次 8Win10怎么取消开机pin登录?取消开机pin登录教程
6次 9Excel表格如何输入同心圆?Excel2003插入同心圆的方法
6次 10Win10惠普笔记本屏幕闪屏怎么办?
5次如何给PDF去除水印?编辑PDF文档有水印去除的方法
13次 2Win11系统安装后声卡驱动不正常怎么办?Win11系统安装后声卡无法驱动图文教程
9次 3WPS怎么让自己表格的某些数据不被别人看见?
9次 4Windows11正式版什么时候推送?Win11更新推送时间
9次 5Win7旗舰版笔记本怎么进入Bios?
9次 6怎样解决Win10安装Office提示:错误1907无法注册字体的问题?
9次 7BlueStacks蓝叠怎么设置分辨率?蓝叠模拟器分辨率设置教程
8次 8Deepin Linux系统怎么安装brother打印机驱动并且设置网络打印机?
8次 9win10老是蓝屏重启的解决方法
8次 10Win10蓝屏提示错误memory management的解决方案
8次最新软件