DataNumen Outlook Password Recovery V1.1.0.0 英文安装版
DataNumen Outlook Password Recovery是一款操作简单的outlook密码恢复工具,如果你的outlook文件不小心丢失了,可以尝试通过这款工具来进行修复,如果你忘记了密码的加密PST文件,那么这个工具,你可以很容易地恢复密码,并访问PST文件中的内容。
随着电脑的使用率越来越高,我们有时候可能会遇到win7系统鼠标滚轮失效的问题,如果我们遇到了win7系统鼠标滚轮失效的问题,要怎么处理win7系统鼠标滚轮失效呢?
win7系统鼠标滚轮失效的详细解决方法:
方法一
1、右击计算机图标,选择“管理”;
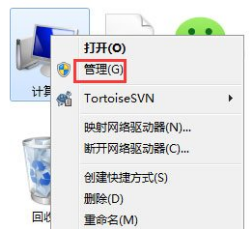
2、在窗口界面中,点击左侧的“设备管理器”;
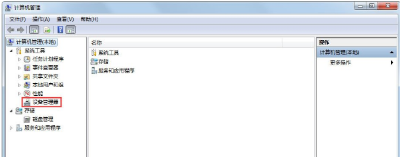
3、展开鼠标和其他指针设备,选择卸载下面的“HID-compliant mouse”;
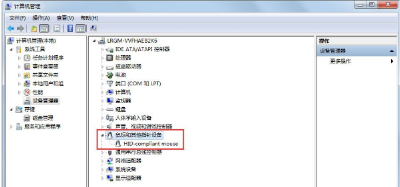
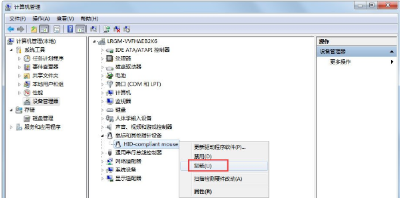
4、重启计算机即可。
方法二
1、按Win+R键,打开运行,输入regedit,回车进入注册表编辑器;
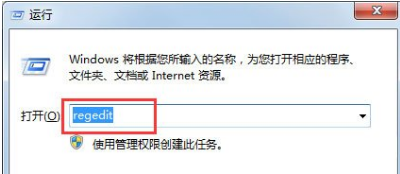
2、展开至HKEY_CURRENT_USERControl PanelDosktop,在右侧找到并双击打开“WheelScrollLines”,将数据数值修改为“3”,点击确定保存;
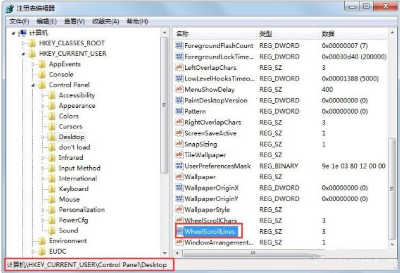
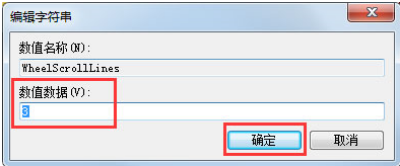
3、重启计算机即可。
3、设置完成后重启计算机即可。
方法三:
给鼠标加速
鼠标移动设置过慢也有可能导致失灵,解决方法为:依次选打开“开始→设置→控制面板→鼠标→移动”,将指针速度的滑条往右侧拖动点就可以了。
清除灰尘
鼠标失灵也可能会表现为发塞的症状,这是因为鼠标使用时间长了,日积月累灰尘就会集中到鼠标的内部,这时候我们就需要对它进行手术了。你可不要害怕,可不是什么大手术,只需先将鼠标下的圆环取下,再将小球取出,然后用一个牙签将聚在鼠标内滚轴上的灰剔出来(一般的鼠标有三个滚轴),最后再将鼠标小球放入,圆环拧上鼠标就会恢复正常了。
排除接口的接触不良
由于鼠标是外置设备,接口接触不良最有可能导致鼠标失灵,遇到此类情况,可以固定一下鼠标的接口。如果鼠标脱离了电脑接口,可以先关闭电脑,插入鼠标,然后再开机使用。
光电鼠标失灵急救法:随着光电鼠标价格的降低,小巧玲珑并具有各种颜色灯光的光电鼠标逐步取代了传统的滚轮鼠标,可是刚买回来的光电鼠标使用起来是不是觉的不够灵活呢?!可能你会以为是鼠标失灵而去找商家去更换,呵呵,这样是徒劳的,告诉你一个有效的解决方法,去买一个光电鼠标垫就可以了,这是因为传统的鼠标垫表面较为光滑,而光电鼠标则需要反射能力较好的材料才可以正常的使用,因此不建议在光滑的桌面上使用光电鼠标。
重装驱动程序
有时候可能因为在进行某项操作时不小心将鼠标的驱动程序给删除了,最可能的就是导致鼠标滚轮失灵,只要重装一次鼠标的驱动程序,失灵现象就不会再出现了。
上面为大家介绍的就是Win7旗舰版下鼠标滚轮失效的原因及解决方法,有遇到这样问题的朋友们可以根据以上的方法进行解决吧,相信能够帮助大家有效的解决这个问题的。
本篇关于win7系统鼠标滚轮失效的解决方法到这里已经讲解完了,有需要的用户们可以采取上面的方法步骤来进行操作吧,小编会竭尽所能把大家想知道的电脑知识分享开来。
热门教程 周 月
小精灵美化怎么设置动态壁纸?小精灵美化设置动态壁纸的方法
5次 2IE浏览器高级设置如何还原?
5次 3Excel怎么批量计算加减乘除?Excel批量计算加减乘除方法
5次 4Win11系统管理员权限怎么获取?
5次 5逍遥安卓模拟器没有声音怎么办?
5次 6Windows7文件名太长无法打开怎么办?
5次 7如何让Win10升级到2004版本而不升级到20H2?
5次 8PPT如何以讲义的形式打印出来?
5次 9FastStone Capture如何使用?FastStone Capture的使用方法
5次 10支付宝怎么修改社保卡密码?支付宝重置电子社保卡密码的方法
4次Win10加入Windows预览体验计划失败错误码0x800BFA07怎么办?
16次 2怎么避开Steam启动游戏?免Steam启动游戏教程
16次 3Win10专业版一直不断无限重启怎么办?
15次 4Windows7文件名太长无法打开怎么办?
15次 5Win11系统管理员权限怎么获取?
14次 6百度网盘iphone版如何开启“相册自动备份功能”?
13次 7Win11 PE安装教程 PE怎么安装Windows11详细教程
13次 8如何给PDF去除水印?编辑PDF文档有水印去除的方法
13次 9Win7旗舰版无法添加打印机怎么回事?
13次 10Word怎么查看和删除历史文档记录?
12次最新软件