DataNumen Outlook Password Recovery V1.1.0.0 英文安装版
DataNumen Outlook Password Recovery是一款操作简单的outlook密码恢复工具,如果你的outlook文件不小心丢失了,可以尝试通过这款工具来进行修复,如果你忘记了密码的加密PST文件,那么这个工具,你可以很容易地恢复密码,并访问PST文件中的内容。
使用win11系统发现右键点击和打开文件夹速度慢怎么办呢?下面小编就来给大家讲一下怎么解决!
解决方法
注意:解决方法会修改注册表,若有需要删除的注册表,可以先进行备份,后续还可以进行还原。
一、右键点击卡顿(使用该方法后右键点击没有新建选项)
1、首先按下键盘快捷键“Win+R”打开运行,在其中输入“regedit”回车确定。
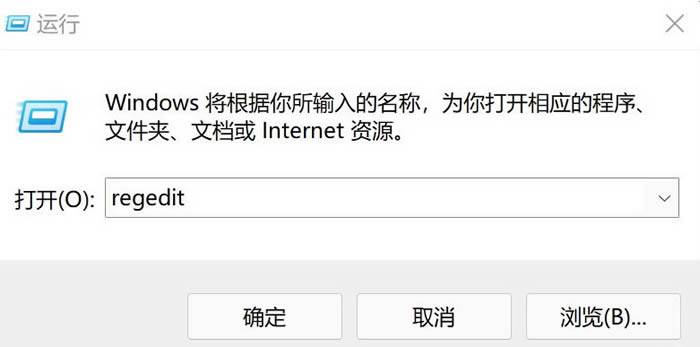
2、打开注册表编辑器后,定位到如下位置“计算机HKEY_CLASSES_ROOTDirectoryBackgroundshellexContextMenuHandlers”
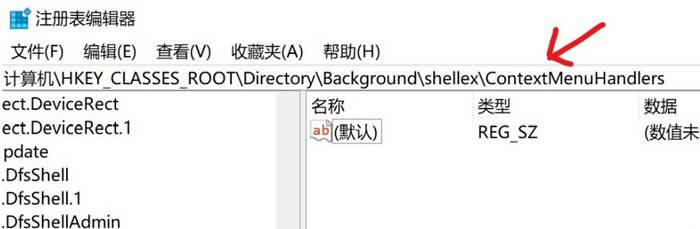
3、然后在其中将所有名为“New”的文件或项全部删除就可以了,本人系统中只存在一个New的文件夹(项),将其删除即可。
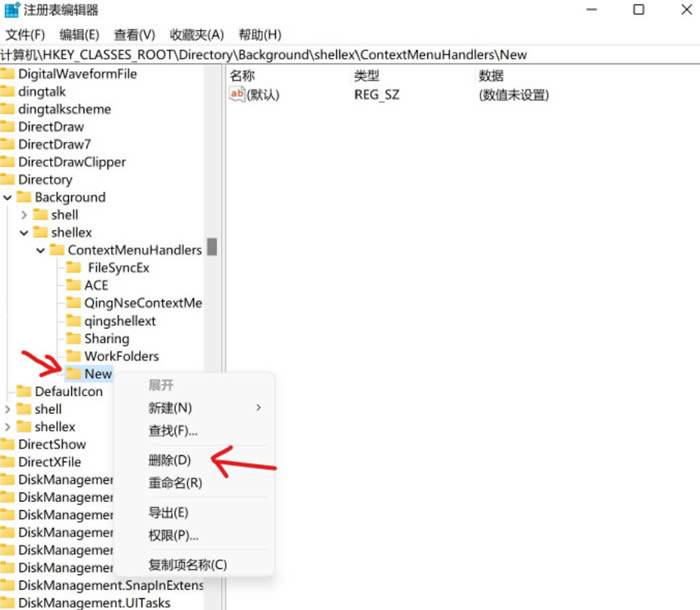
二、文件夹打开卡顿
1、和前面一样,按下键盘快捷键“Win+R”打开运行,在其中输入“regedit”回车确定,进入注册表界面
2、定位到如下位置“计算机HKEY_LOCAL_MACHINESOFTWAREMicrosoftWindowsCurrentVersionShell Extensions”
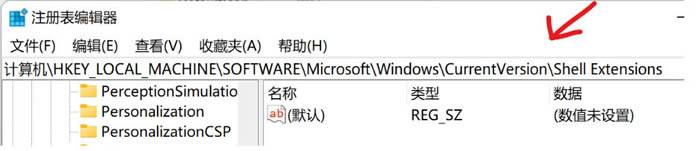
3、在 Shell Extensions 上右键新建项,命名为 Blocked。
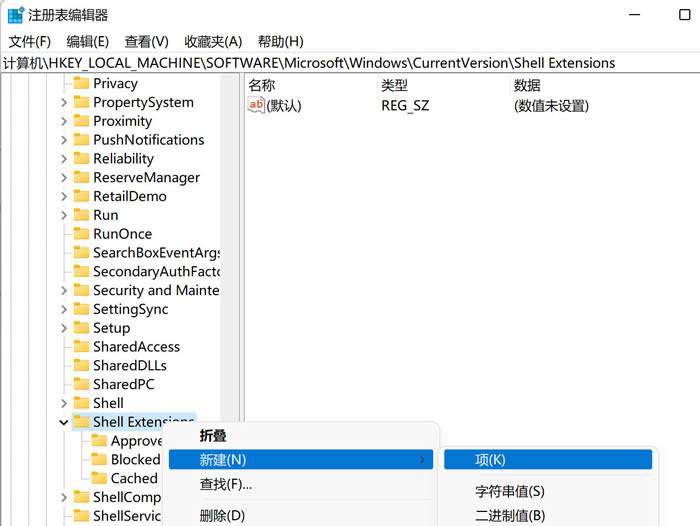
4、右键 Blocked ,新建字符串值,命名为 “{e2bf9676-5f8f-435c-97eb-11607a5bedf7}”
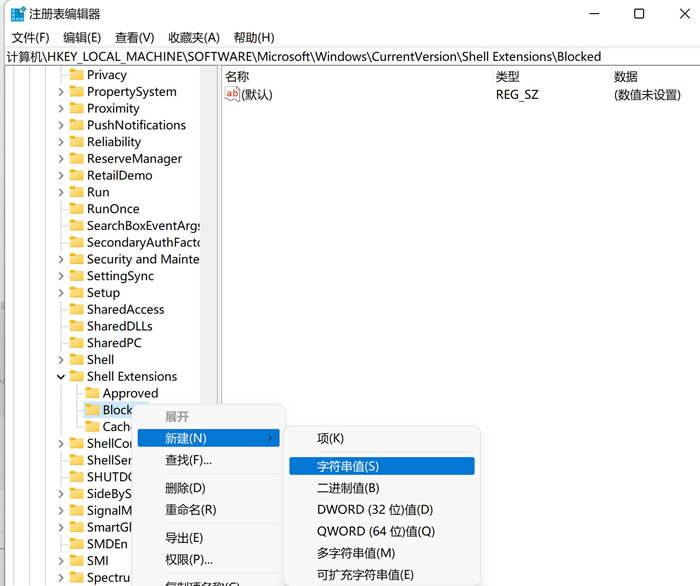
最后结果
重启电脑后大功告成!

PS:右键没有新建选项后,若想新建文件夹,在资源管理器中的菜单栏点击新建->文件夹即可。
以上就是win11系统右键点击和打开文件夹速度慢的解决方法了。
热门教程 周 月
WPS表格使用技巧:制作圆环图的步骤
8次 2联想电脑Win10摄像头用不了怎么办?
7次 3AMD显卡天梯图2021年5月高清完整版 AMD显卡天梯图5月最新高清大图
6次 4Wps自动保存怎么设置
6次 5Win10加入Windows预览体验计划失败错误码0x800BFA07怎么办?
6次 6Win10专业版中如何禁用快速用户切换功能?
5次 7怎么使用WPS制作身份证的数字格子?
5次 8赛博朋克2077中怎么获得纳扎雷以津真天摩托车?
5次 9Win7旗舰版系统安装驱动提示“无法启用这个硬件”怎么回事?
5次 10迅雷影音怎么开启无痕模式?迅雷影音无痕模式启用方法
5次Win10 KB5005033怎么卸载 Win10 KB5005033卸载方法
11次 2Win7旗舰版笔记本怎么进入Bios?
9次 3Windows11正式版什么时候推送?Win11更新推送时间
9次 4Win11怎么开启虚拟化功能 Win11电脑BIOS/UEFI启用虚拟化
9次 5win10老是蓝屏重启的解决方法
8次 6Deepin Linux系统怎么安装brother打印机驱动并且设置网络打印机?
8次 7逍遥安卓模拟器没有声音怎么办?
8次 8Win10提醒事项如何打开?Win10提醒事项打开的方法
7次 9Win10弹出找不到文件怎么办?Win10弹出找不到文件解决方法
7次 10Win10无法连接打印机并提示0x00004005错误代码怎么办?
7次最新软件