DataNumen Outlook Password Recovery V1.1.0.0 英文安装版
DataNumen Outlook Password Recovery是一款操作简单的outlook密码恢复工具,如果你的outlook文件不小心丢失了,可以尝试通过这款工具来进行修复,如果你忘记了密码的加密PST文件,那么这个工具,你可以很容易地恢复密码,并访问PST文件中的内容。
win7wifi图标没了-win7WiFi图标找回教程?
当许多用户使用win7系统时,WiFi图标会消失。在这种情况下,不要担心。小编帮助用户整理了如何找到WiFi图标的详细教程。让我们看看~。
win7WiFi图标找回教程:
方法一:
1、点击开始按钮,在菜单栏中找到“控制面板”键并单击。
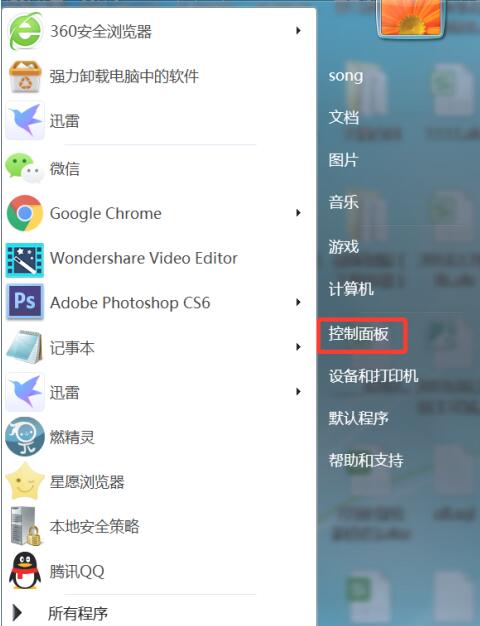
2、进入控制面板窗口,将查看方式改为“大图标”。
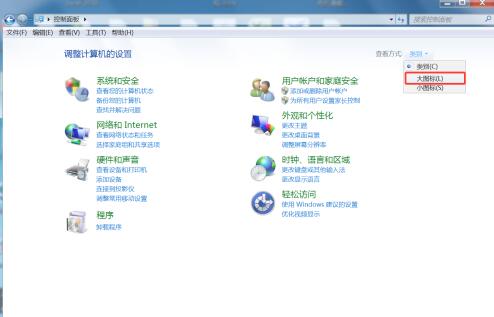
3、在控制面板窗口中找到“通知区域图标”按钮并点击进入。
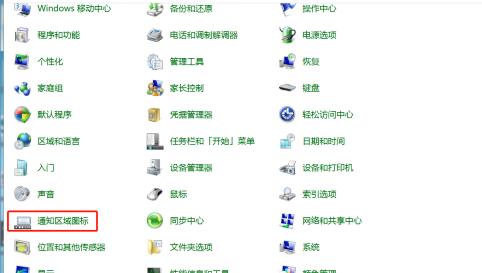
4、进入通知区域图标,找到“打开或关闭系统图标”按钮并点击进入。
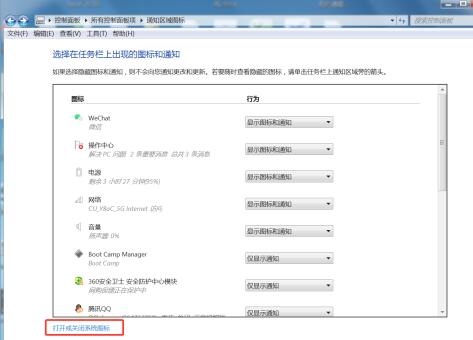
5、把“网络”显示图标选择“打开”点击下方“确认”。
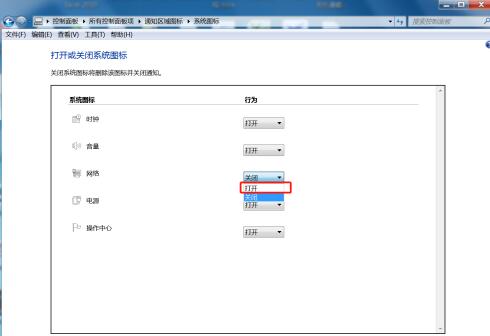
方法二:
1、首先在电脑桌面最底部右击,在出现的第二列表中选择“启动任务管理器”。
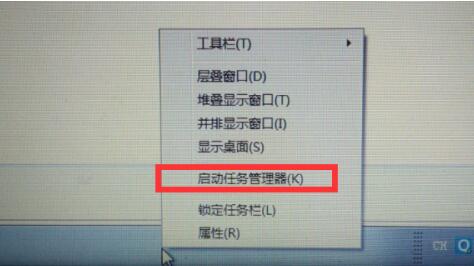
2、进入启动任务管理器,依次找到“进程”、“explorer”按钮,点击下方结束进程按钮。
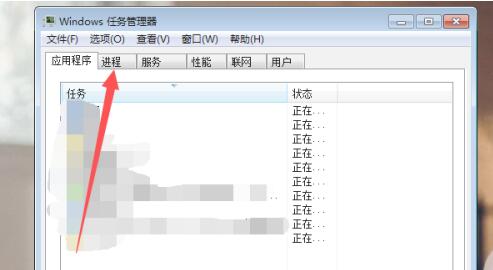
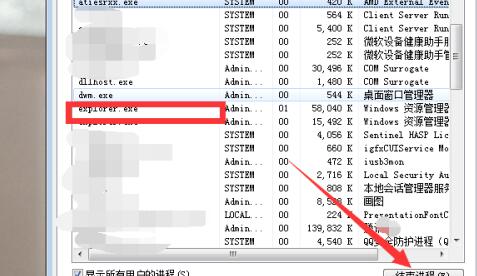
3、之后我们返回到任务栏上方的应用程序,点击下方的“新建任务”按钮,在新建任务框里面填写“explorer”,点击确定,即可重新启动系统图标。
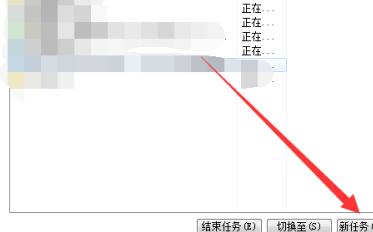
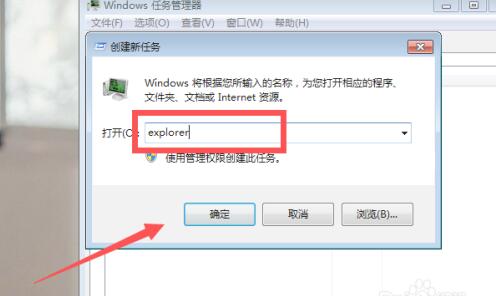
以上就是win7WiFi图标找回教程,如果您的问题还没解决,快来和上述步骤一起操作吧,更多相关信息可以继续关注本站哦~
热门教程 周 月
随身乐队怎么导出录音文件?随身乐队导出录音文件的方法
8次 2WPS表格使用技巧:制作圆环图的步骤
8次 3怎么避开Steam启动游戏?免Steam启动游戏教程
8次 4讯飞听见收费标准是多少?讯飞听见如何进行收费?
7次 5联想电脑Win10摄像头用不了怎么办?
7次 6逍遥安卓模拟器没有声音怎么办?
7次 7Win10怎么取消开机pin登录?取消开机pin登录教程
6次 8Win XP打开浏览器后总是弹出另一个网页怎么回事?
6次 9Wps自动保存怎么设置
6次 10AMD显卡天梯图2021年5月高清完整版 AMD显卡天梯图5月最新高清大图
6次Win11怎么开启虚拟化功能 Win11电脑BIOS/UEFI启用虚拟化
9次 2Windows11正式版什么时候推送?Win11更新推送时间
9次 3Win7旗舰版笔记本怎么进入Bios?
9次 4怎么在Windows11上更改触摸键盘主题?
9次 5Win11系统安装后声卡驱动不正常怎么办?Win11系统安装后声卡无法驱动图文教程
9次 6Win10 KB5005033怎么卸载 Win10 KB5005033卸载方法
8次 7Deepin Linux系统怎么安装brother打印机驱动并且设置网络打印机?
8次 8win10老是蓝屏重启的解决方法
8次 9Win10提醒事项如何打开?Win10提醒事项打开的方法
7次 10Win10系统微信如何多开?Win10系统微信多开教程
7次最新软件