DataNumen Outlook Password Recovery V1.1.0.0 英文安装版
DataNumen Outlook Password Recovery是一款操作简单的outlook密码恢复工具,如果你的outlook文件不小心丢失了,可以尝试通过这款工具来进行修复,如果你忘记了密码的加密PST文件,那么这个工具,你可以很容易地恢复密码,并访问PST文件中的内容。
win7怎么初始化电脑?win7电脑恢复出厂设置的操作方法?
win7经过我们的多番操作后,会改变许多原本的设置。有些设置后系统变得不符号我们的要求,可以使用初始化来恢复如初,不知您会懂得这个设置吗。来看看教程是怎么进程初始化电脑的。

win7怎么初始化电脑的相关信息:
图文详解操作步骤:
1、打开“开始菜单”,然后进入【电脑设置】。
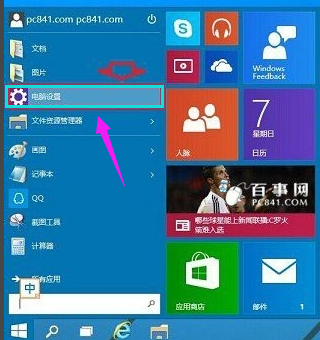
2、点击进入左侧底部的【更新和恢复】设置。
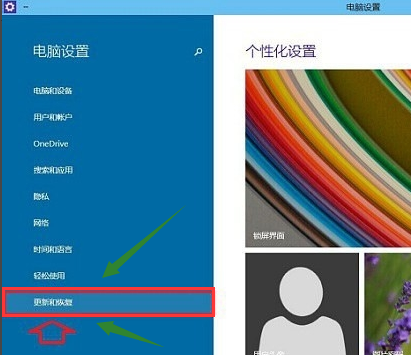
3、在Win10更新和恢复设置的界面中,选择【恢复】。
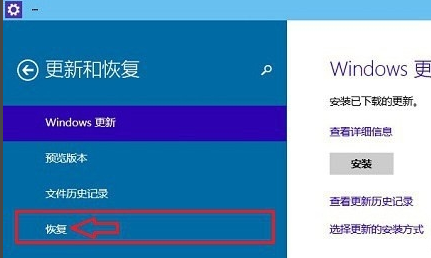
4、点击“删除所有内容并重新安装Windows”下方的【开始】。
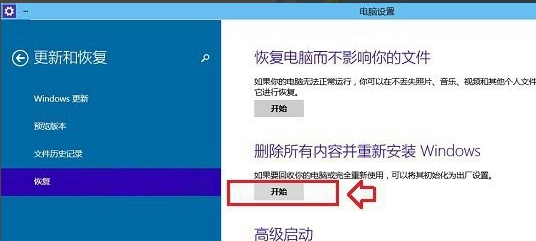
5、可以看到如下“初始化”设置了,然后点击【下一步】。
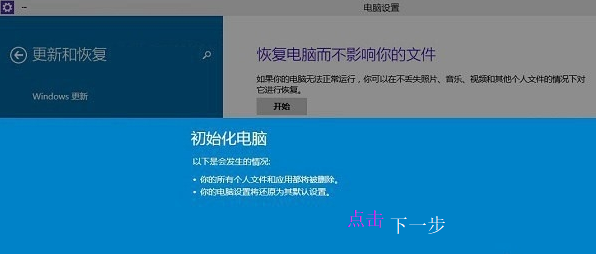
6、进入“你的电脑有多个驱动器”设置选项,这里有【仅限安装Window驱动器】和【所有驱动器】两个选项,可以根据情况选择。一般选择第一项【仅限安装Window驱动器】。
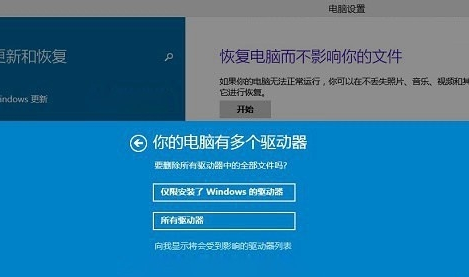
7、最后会进入【准备就绪,可以初始化电脑】提示,点击【初始化】就可以了。最后电脑会自动重启,重启电脑后会进入“正在重置电脑(进度百分比提示)”界面,这过程需要较长一段时间,期间还会自动重启2次。
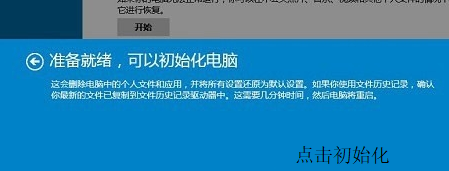
热门教程 周 月
Win10加入Windows预览体验计划失败错误码0x800BFA07怎么办?
6次 2Win10小娜没用了,一招帮你轻松删除
6次 3电脑自动待机如何解决?高手教你设置禁止Windows电脑自动待机
6次 4Win10怎么取消开机pin登录?取消开机pin登录教程
6次 5Win7旗舰版无法添加打印机怎么回事?
5次 6FastStone Capture如何使用?FastStone Capture的使用方法
5次 7Win7旗舰版系统安装驱动提示“无法启用这个硬件”怎么回事?
5次 8如何使用Restorator提取电脑软件图标?
5次 9Excel怎么批量计算加减乘除?Excel批量计算加减乘除方法
5次 10怎么避开Steam启动游戏?免Steam启动游戏教程
5次如何给PDF去除水印?编辑PDF文档有水印去除的方法
13次 2Win10U盘驱动有异常怎么办?Win10U盘驱动有异常的解决办法
11次 3word 2010页边距如何设置?页边距设置的操作步骤
11次 4怎么创建一个局域网?创建局域网的方法
11次 5水晶排课如何设置一周内单科目课程?水晶排课设置课程的方法
11次 6FastStone Capture如何使用?FastStone Capture的使用方法
10次 7Word使用通配符批量删除字母数字汉字教程
10次 8赛博朋克2077中怎么获得纳扎雷以津真天摩托车?
10次 9华硕电脑无限进入Bios怎么解决?
9次 10如何处理电脑回收站打不开?电脑回收站打不开的解决方法
9次最新软件