DataNumen Outlook Password Recovery V1.1.0.0 英文安装版
DataNumen Outlook Password Recovery是一款操作简单的outlook密码恢复工具,如果你的outlook文件不小心丢失了,可以尝试通过这款工具来进行修复,如果你忘记了密码的加密PST文件,那么这个工具,你可以很容易地恢复密码,并访问PST文件中的内容。
win7telnet开启出错怎么办?win7telnet无法开启解决方法?
在win7telnet中,错误打开是很少见的,一般只要正确简单的设置就能轻松打开,下面就来看看具体的解决方案。
win7telnet开启出错怎么办
1、依次点击“开始”→“控制面板”→“程序”,“在程序和功能”找到并点击“打开或关闭Windows功能”进入Windows系统功能设置对话框。找到并勾选“Telnet客户端”和“Telnet服务器”,最后“确定”按钮,稍等片刻即可完成安装;如图所示:
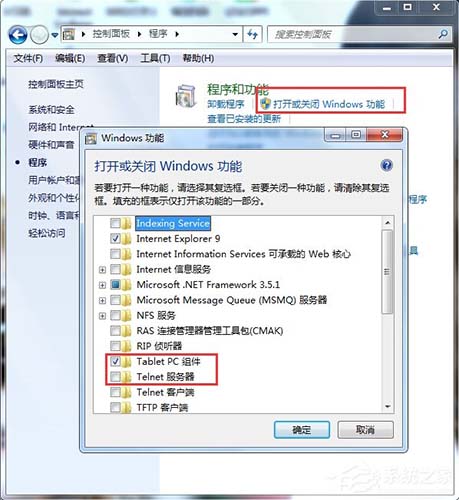
2、Windows7系统下载的Telnet服务安装完成后,默认情况下是禁用的,还需要启动服务。点击Win7桌面左下角的圆形开始按钮,在Win7的万能搜索框中输入“服务”,从搜索结果中点击“服务”程序,进入Win7的服务设置;如图所示:
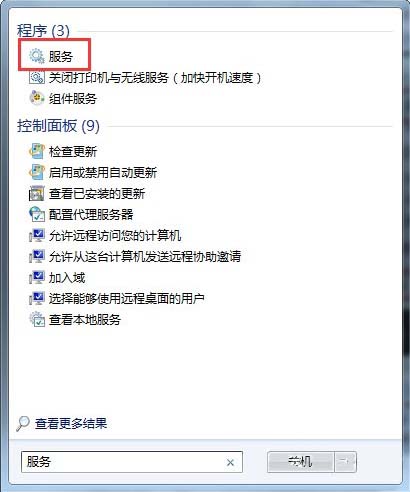
3、在Windows7旗舰版的服务项列表中找到telnet,可以看到它的状态是被禁用的;如图所示:
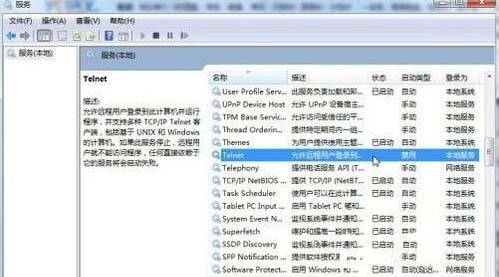
4、下载双击Telnet项或者从右键菜单选择“属性”,将“禁用”改为“手动”;如图所示:
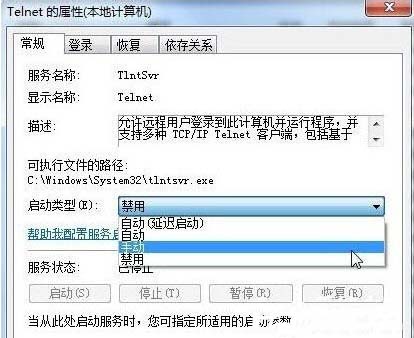
5、回到服务项列表,从Telnet的右键菜单中选择“启动”。这样Win7系统下载的Telnet服务就启动了。如图所示:
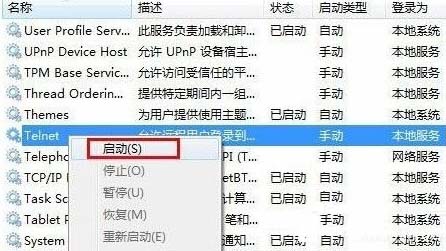
以上就是win7telnet开启出错怎么办的详细解决方法了,想看更多相关文章,欢迎关注系统520哦。
热门教程 周 月
WPS表格使用技巧:制作圆环图的步骤
7次 2联想电脑Win10摄像头用不了怎么办?
7次 3怎么避开Steam启动游戏?免Steam启动游戏教程
7次 4随身乐队怎么导出录音文件?随身乐队导出录音文件的方法
7次 5AMD显卡天梯图2021年5月高清完整版 AMD显卡天梯图5月最新高清大图
6次 6Win10怎么取消开机pin登录?取消开机pin登录教程
6次 7讯飞听见收费标准是多少?讯飞听见如何进行收费?
6次 8Win10加入Windows预览体验计划失败错误码0x800BFA07怎么办?
6次 9Wps自动保存怎么设置
6次 10Excel表格如何输入同心圆?Excel2003插入同心圆的方法
6次如何给PDF去除水印?编辑PDF文档有水印去除的方法
13次 2Win11系统安装后声卡驱动不正常怎么办?Win11系统安装后声卡无法驱动图文教程
9次 3Win7旗舰版笔记本怎么进入Bios?
9次 4Win11怎么开启虚拟化功能 Win11电脑BIOS/UEFI启用虚拟化
9次 5Windows11正式版什么时候推送?Win11更新推送时间
9次 6WPS怎么让自己表格的某些数据不被别人看见?
9次 7win10老是蓝屏重启的解决方法
8次 8BlueStacks蓝叠怎么设置分辨率?蓝叠模拟器分辨率设置教程
8次 9Deepin Linux系统怎么安装brother打印机驱动并且设置网络打印机?
8次 107代CPU为什么不支持Win11?CPU不兼容怎么升级Win11
7次最新软件