DataNumen Outlook Password Recovery V1.1.0.0 英文安装版
DataNumen Outlook Password Recovery是一款操作简单的outlook密码恢复工具,如果你的outlook文件不小心丢失了,可以尝试通过这款工具来进行修复,如果你忘记了密码的加密PST文件,那么这个工具,你可以很容易地恢复密码,并访问PST文件中的内容。
win10系统是微软的匠心之作,对于系统功能进行了全新的升级,提供了易用性和安全性,是我们现在的主流操作系统。有些朋友在电脑没有网络的情况下安装系统该如何操作呢?下面,我就将具体操作方法分享给你们
近来有不少电脑断网的朋友询问重装win10系统的方法,有些朋友就说了电脑没有网可以使用U盘重装,光盘重装系统的方法,但是这些方法还是比较复杂。我给大家整理了使用一键重装工具离线重装win10系统的方法,赶紧来瞧瞧吧
准备工具:
1、系统之家一键重装系统软件,下载地址:http://chongzhuang.windowszj.com/
2、大于8G的U盘一个
3、可以正常上网的电脑一台
详细步骤:
1、打开下载好的系统之家一键重装系统软件,退出杀毒软件后点击我知道了
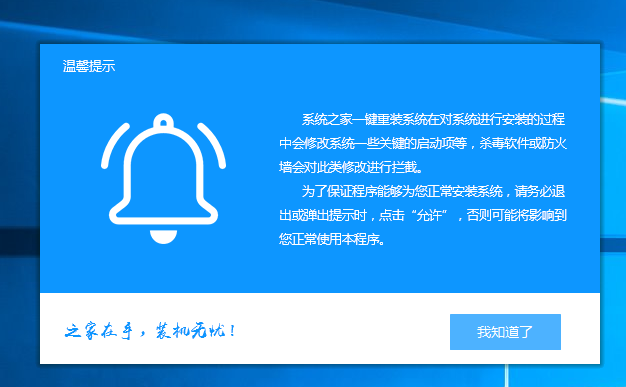
win10电脑图解1
2、出现一键装机界面,点击中间的离线版制作,过程中遇到问题可以扫描下方的二维码寻找专业人员的技术支持
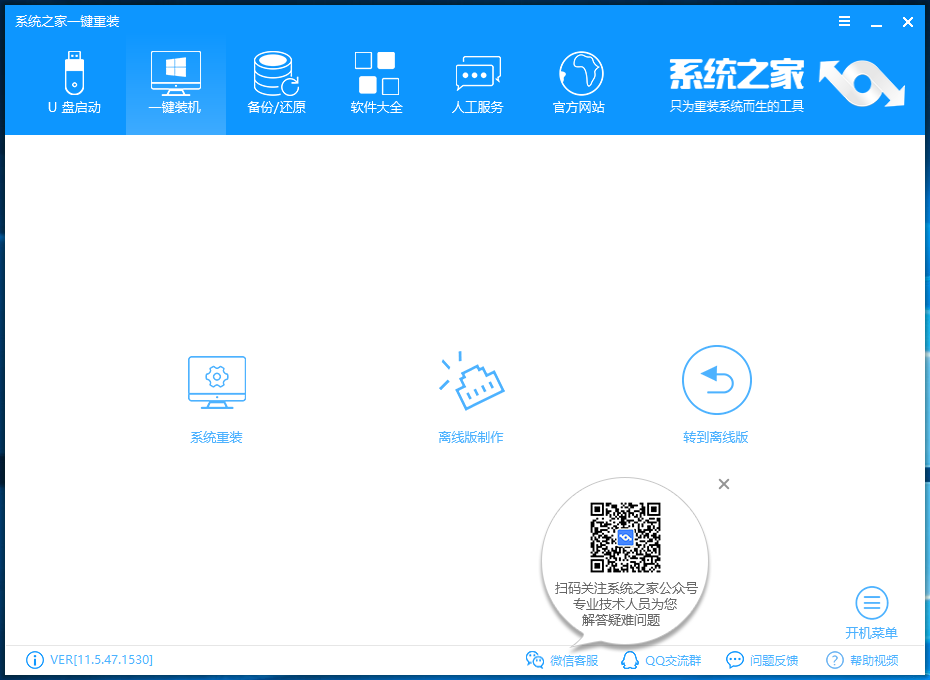
离线重装win10电脑图解2
3、来到离线版制作界面,选择需要安装的系统镜像
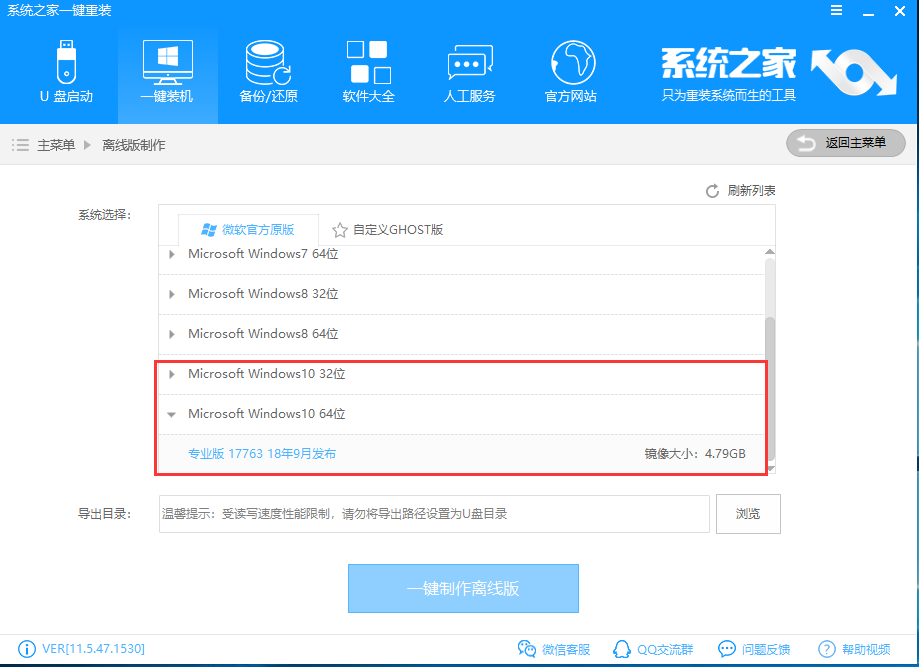
离线怎么装win10电脑图解3
4、然后再点击导出目录中的浏览,选择一个磁盘空间比较大的盘符,点击确定后就可以点击一键制作离线版啦
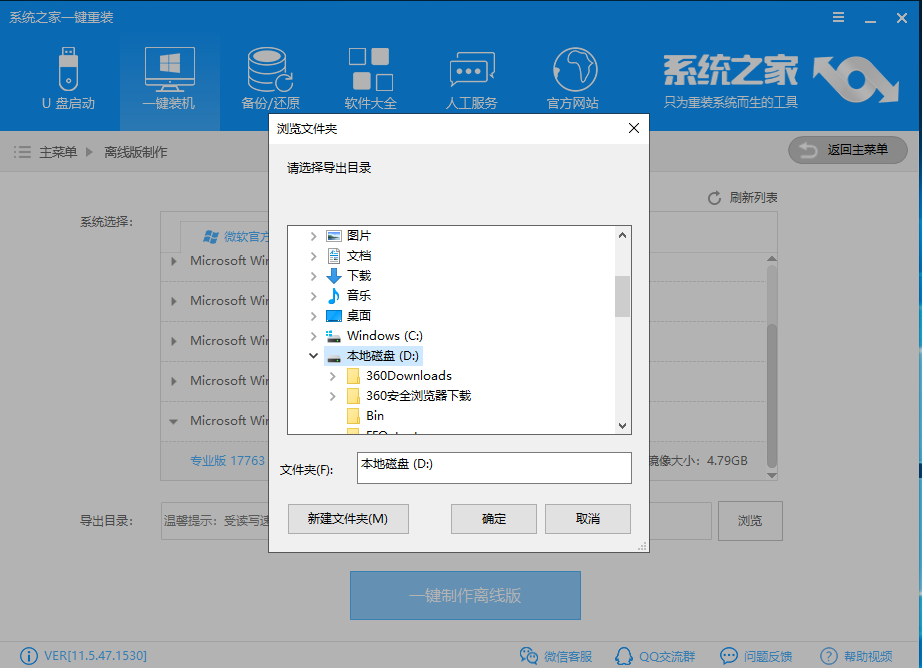
win10电脑图解4
5、制作完成出现提示,点击取消
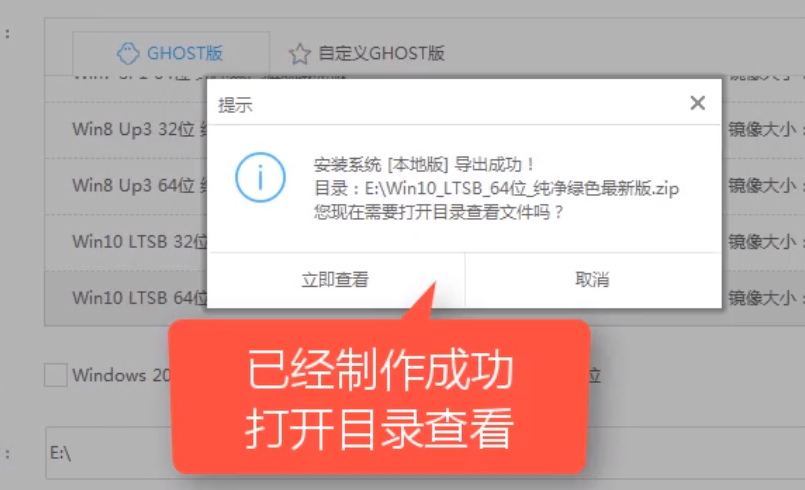
离线重装win10电脑图解5
6、然后打开下载路径,将下载好的系统文件进行解压,然后将下载的文件全部拷贝到U盘中
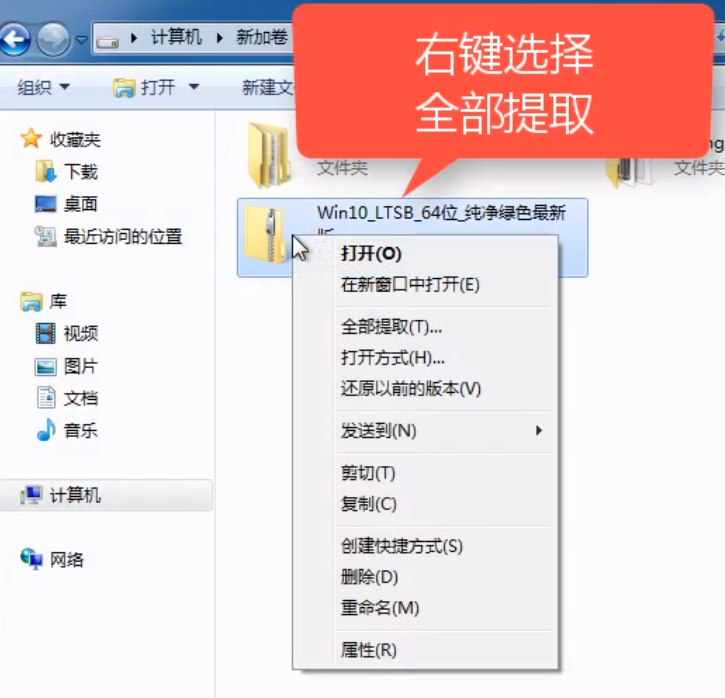
重装win10教程电脑图解6
6、将U盘中的文件再复制到没有网络的电脑中,打开文件,运行系统之家一键重装系统软
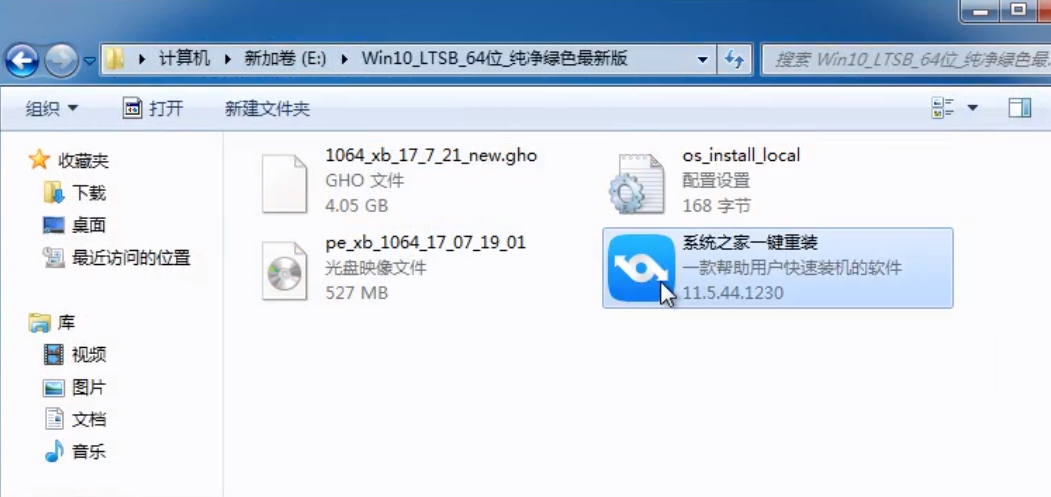
重装win10教程电脑图解7
7、打开后出现此界面,点击安装系统,如果出现提示窗口,点击确定即可,然后等待文件拷贝
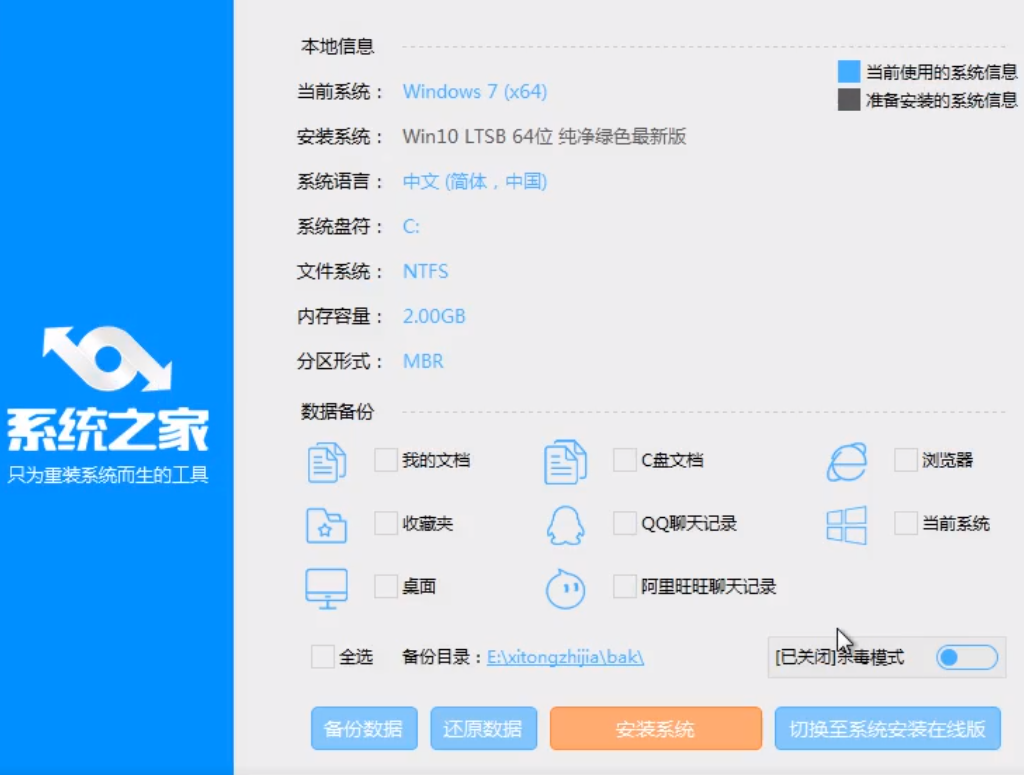
win10电脑图解8
8、完成后点击立即重启
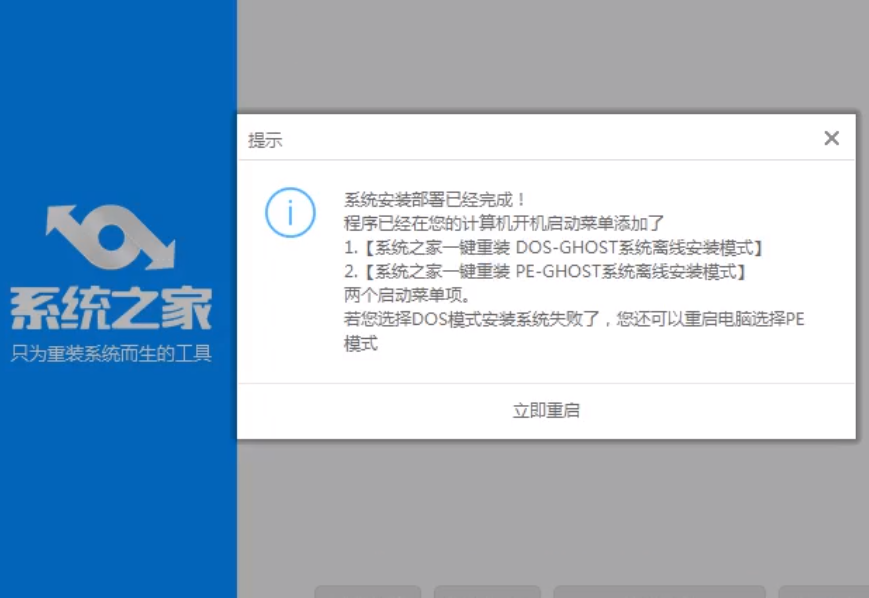
离线重装win10电脑图解9
9、启动管理器界面选择离线模式,点击回车,等待软件自动安装系统即可
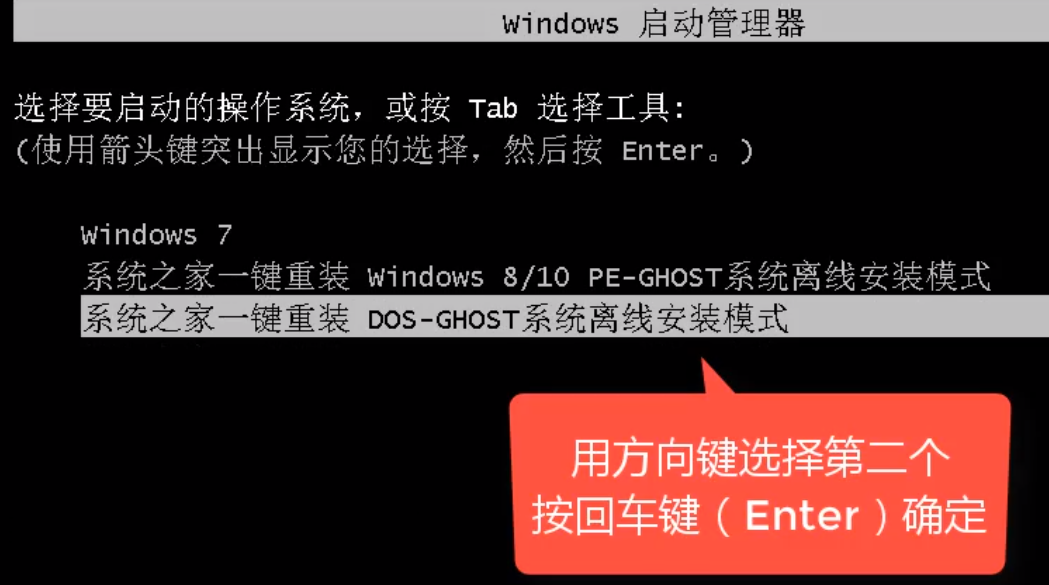
重装win10教程电脑图解10
10、离线重装win10系统成功
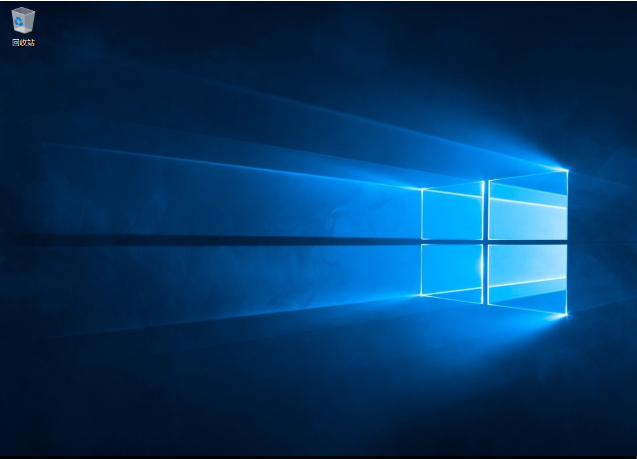
重装win10教程电脑图解11
以上就是离线重装win10系统的方法了,希望能帮助到你
热门教程 周 月
FastStone Capture如何使用?FastStone Capture的使用方法
5次 2逍遥安卓模拟器没有声音怎么办?
5次 3Win11系统管理员权限怎么获取?
5次 4IE浏览器高级设置如何还原?
5次 5小精灵美化怎么设置动态壁纸?小精灵美化设置动态壁纸的方法
5次 6Windows7文件名太长无法打开怎么办?
5次 7支付宝怎么修改社保卡密码?支付宝重置电子社保卡密码的方法
4次 8Win7怎么删除IE浏览器中的错误证书
4次 9二维码中间怎么加文字?中琅条码标签打印软件帮助你!
4次 10百度网盘下载一直请求中是什么情况?
4次Win10加入Windows预览体验计划失败错误码0x800BFA07怎么办?
15次 2U盘3.0与U盘2.0的区别在哪里
15次 3Windows7文件名太长无法打开怎么办?
15次 4怎么避开Steam启动游戏?免Steam启动游戏教程
15次 5Win11系统管理员权限怎么获取?
14次 6Win10专业版一直不断无限重启怎么办?
14次 7如何给PDF去除水印?编辑PDF文档有水印去除的方法
13次 8Win11 PE安装教程 PE怎么安装Windows11详细教程
13次 9Win7旗舰版无法添加打印机怎么回事?
13次 10Word怎么查看和删除历史文档记录?
12次最新软件