DataNumen Outlook Password Recovery V1.1.0.0 英文安装版
DataNumen Outlook Password Recovery是一款操作简单的outlook密码恢复工具,如果你的outlook文件不小心丢失了,可以尝试通过这款工具来进行修复,如果你忘记了密码的加密PST文件,那么这个工具,你可以很容易地恢复密码,并访问PST文件中的内容。
电脑系统出现问题了,需要用U盘重装一次,怎么用u盘重装系统,其实使用U盘安装系统非常简单,也非常实用,接下来我将教给大家怎么用u盘重装系统的详细教程
不懂u盘怎么重装系统怎么办?电脑出现问题了,百度上需要使用U盘重装系统即可恢复正常,但是不知道怎么使用,为了让更多的知道怎么自主安装系统,接下来我将教给大家使用u盘怎么重装系统,下来我们一起看看是怎么做到的吧。
怎么用u盘重装系统
打开小白一键重装软件,插入U盘,勾选U盘,点击一键制作启动U盘
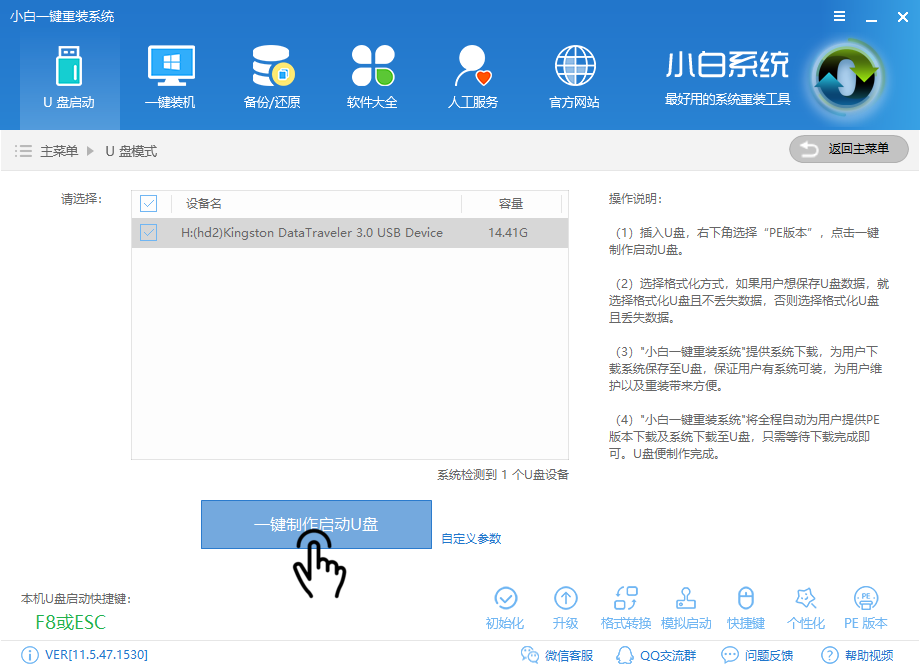
u盘怎么重装系统系统软件图解1
点击双启动,高级版
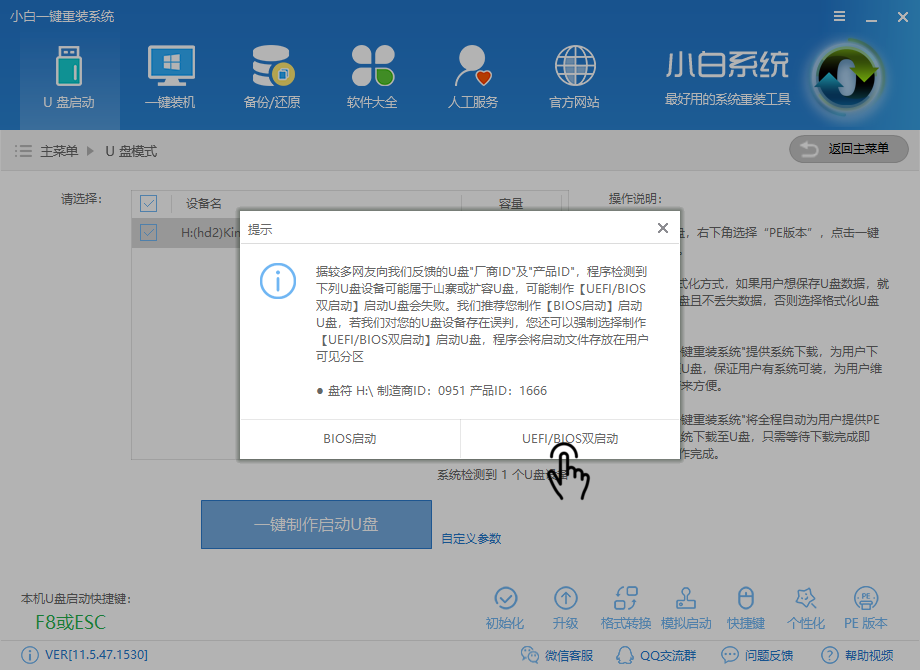
用u盘重装系统系统软件图解2
勾选系统,并点击下载系统且制作U盘
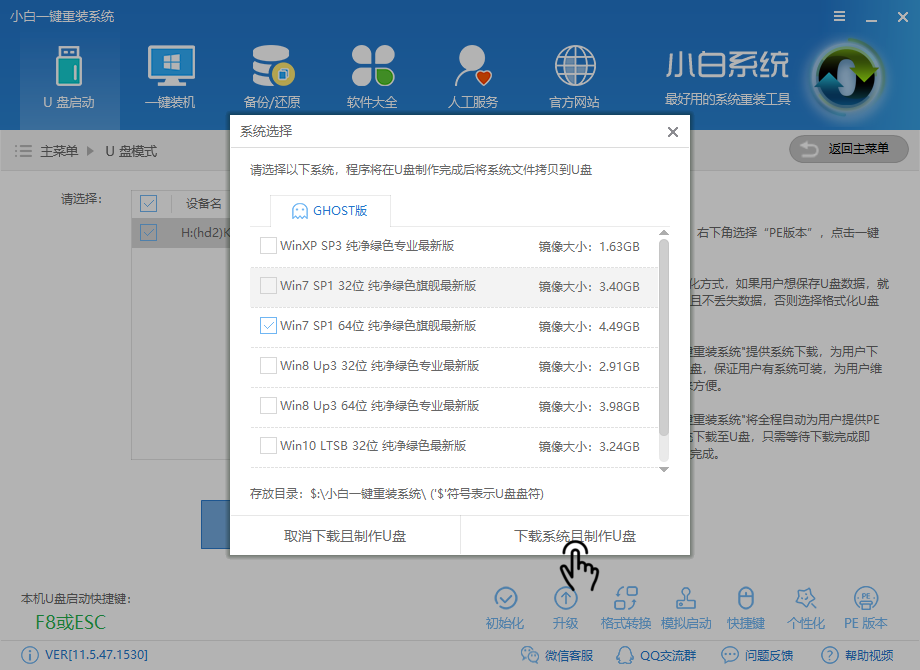
用u盘怎么重装系统系统软件图解3
等待软件下载制作文件
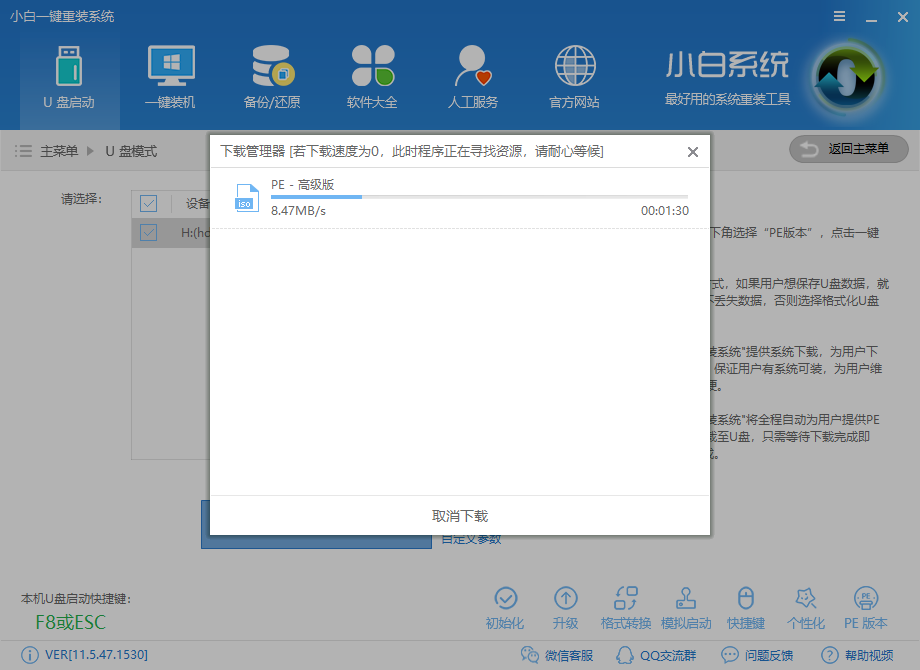
怎么用u盘重装系统系统软件图解4
等待软件制作PE
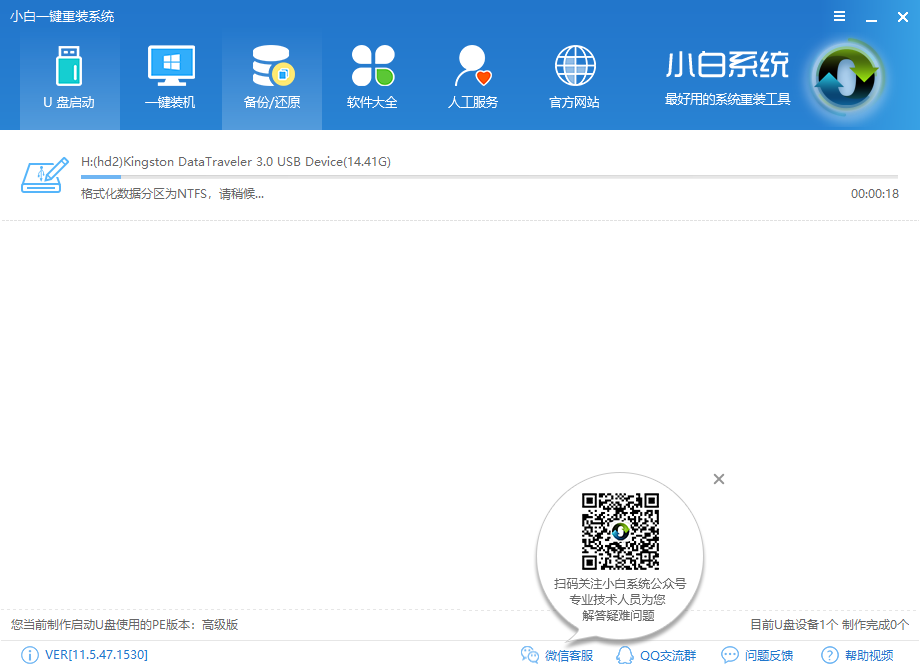
用u盘重装系统系统软件图解5
制作成功点击确定
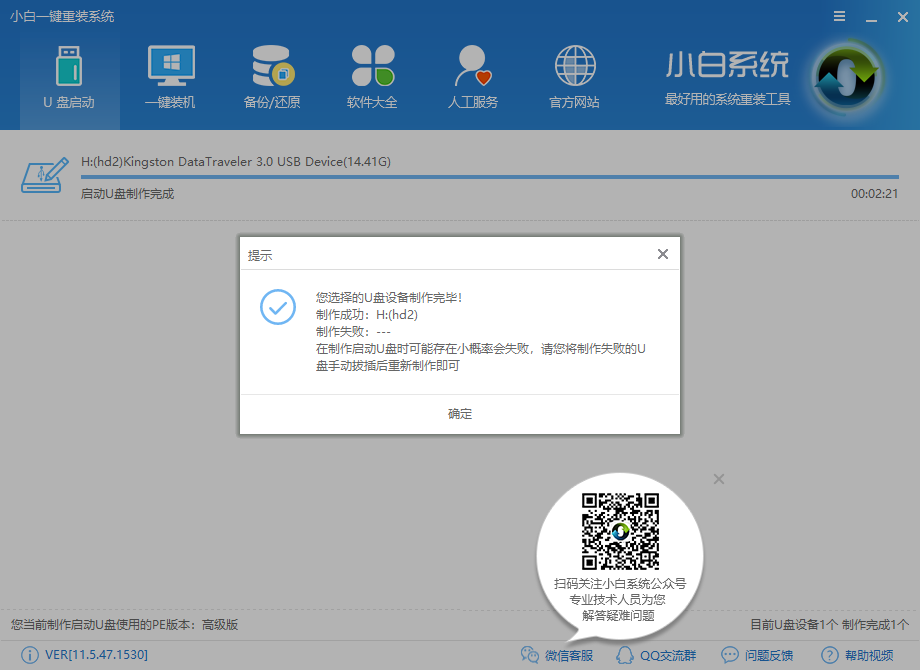
用u盘重装系统系统软件图解6
设置bios启动为U盘启动后重启电脑
详细教程点击查看
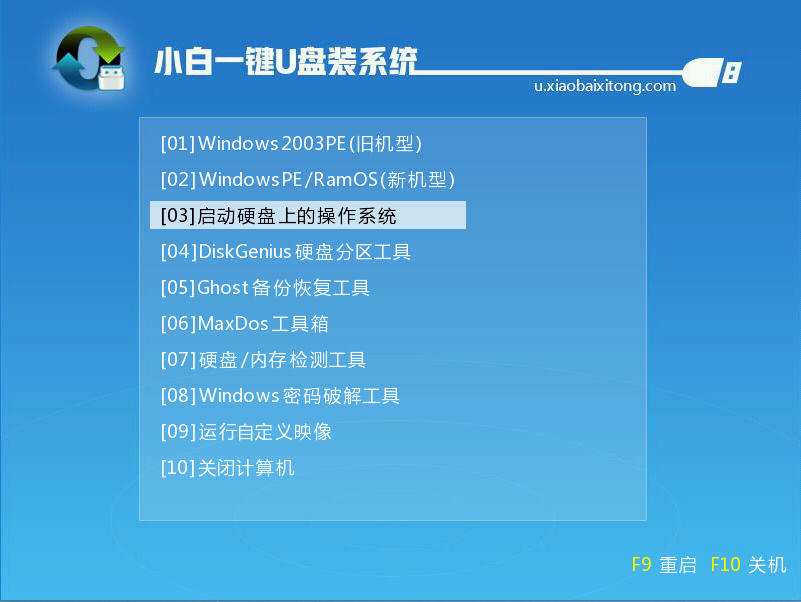
用u盘重装系统系统软件图解7
选择第二个
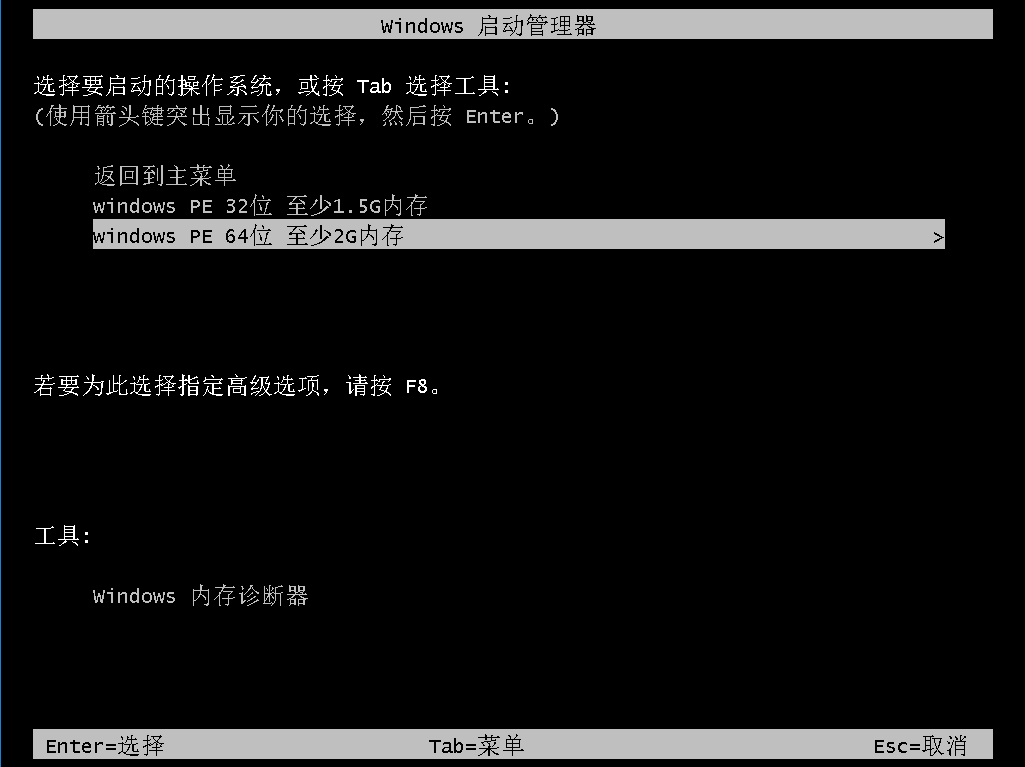
用u盘重装系统系统软件图解8
打开安装工具,选择目标分区,点击安装系统
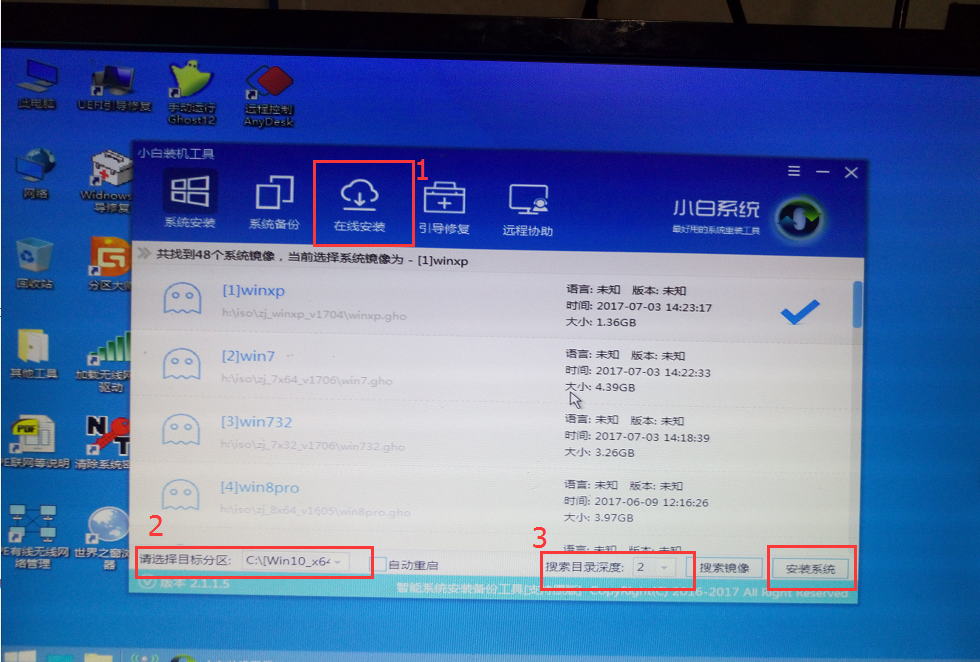
怎么用u盘重装系统系统软件图解9
安装后重启开始部署系统

用u盘重装系统系统软件图解10
安装驱动中
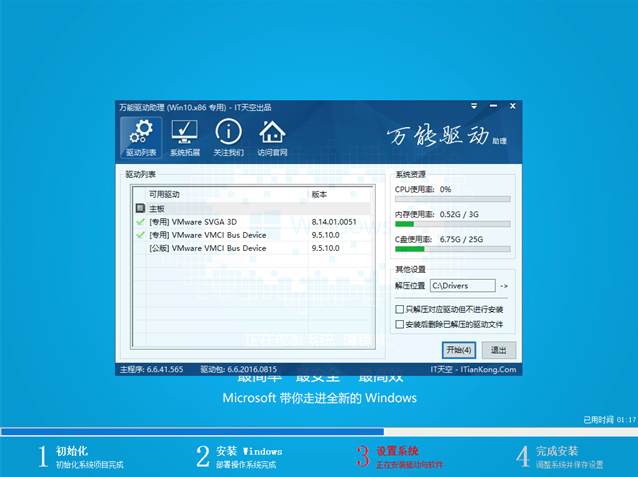
u盘怎么重装系统系统软件图解11
安装成功,进入系统,重启即可使用
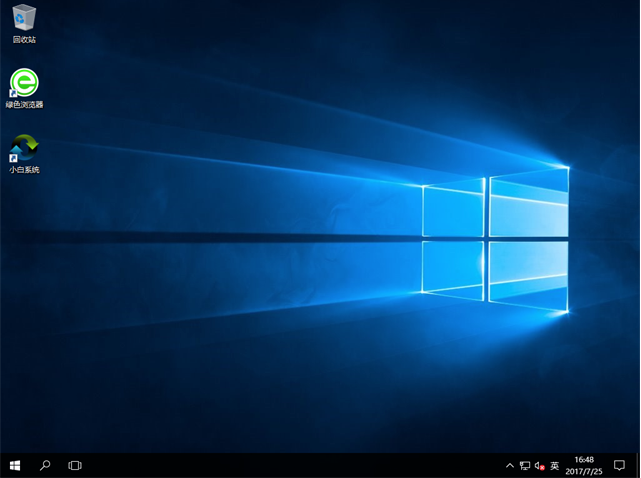
怎么用u盘重装系统系统软件图解12
以上就是怎么用u盘重装系统的相关教程,希望可以帮助到你。
热门教程 周 月
Win10加入Windows预览体验计划失败错误码0x800BFA07怎么办?
6次 2Win10怎么取消开机pin登录?取消开机pin登录教程
6次 3Win10小娜没用了,一招帮你轻松删除
6次 4电脑自动待机如何解决?高手教你设置禁止Windows电脑自动待机
6次 5讯飞听见收费标准是多少?讯飞听见如何进行收费?
6次 6AMD显卡天梯图2021年5月高清完整版 AMD显卡天梯图5月最新高清大图
5次 7WPS表格使用技巧:制作圆环图的步骤
5次 8联想电脑Win10摄像头用不了怎么办?
5次 9怎么避开Steam启动游戏?免Steam启动游戏教程
5次 10Win7旗舰版系统安装驱动提示“无法启用这个硬件”怎么回事?
5次如何给PDF去除水印?编辑PDF文档有水印去除的方法
13次 2word 2010页边距如何设置?页边距设置的操作步骤
11次 3Word使用通配符批量删除字母数字汉字教程
10次 4Wps删除空白页怎么删
9次 5如何让Win10升级到2004版本而不升级到20H2?
9次 6kingroot怎么解除手机root权限?kingroot取消权限的方法
9次 7虾米音乐如何添加在线音乐到个人收藏?虾米音乐添加在线音乐到个人收藏的方法步骤
8次 8组策略打不开怎么办?Win10专业版组策略打不开解决方法
8次 9网页不显示图片怎么解决?
8次 10二维码中间怎么加文字?中琅条码标签打印软件帮助你!
8次最新软件