DataNumen Outlook Password Recovery V1.1.0.0 英文安装版
DataNumen Outlook Password Recovery是一款操作简单的outlook密码恢复工具,如果你的outlook文件不小心丢失了,可以尝试通过这款工具来进行修复,如果你忘记了密码的加密PST文件,那么这个工具,你可以很容易地恢复密码,并访问PST文件中的内容。
电脑系统在使用久之后就会出现各种各样的问题。在遇到这些问题的时候,很多朋友都会有想重装系统的想法,不过很多人却不知道要怎么重装系统。下面小编就以win7为例,给大家演示下w7系统重装步骤,希望能帮助到大家。
1. 打开下载好的最新版本的小白一键重装系统软件,出现温馨提示窗口,关闭杀毒软件。(在重装系统时会对修改系统的一些启动项,避免因拦截造成重装失败)。

2. 然后小白软件会自动检测电脑安装环境是否适合重装系统。如果想要获取人工客服技术支持,可以点击关于帮助。
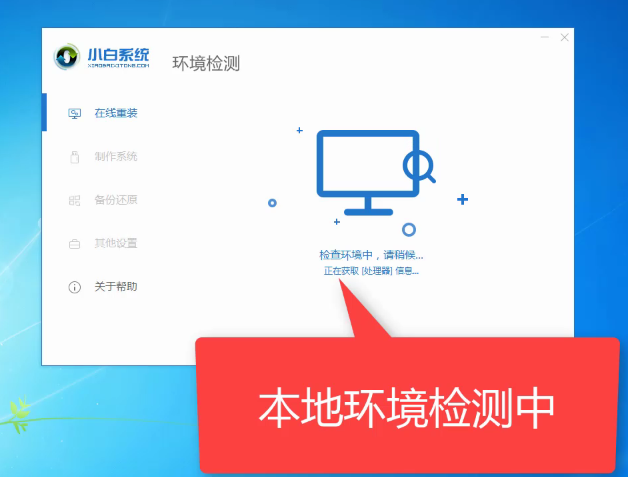
3. 检测完成后来到选择系统界面,可以选择自己需要的系统版本,这里我们选择win7系统。小白系统支持安装32位和64位的系统,注意一下自己需要安装的系统位数哦。选择完成后点击安装此系统。
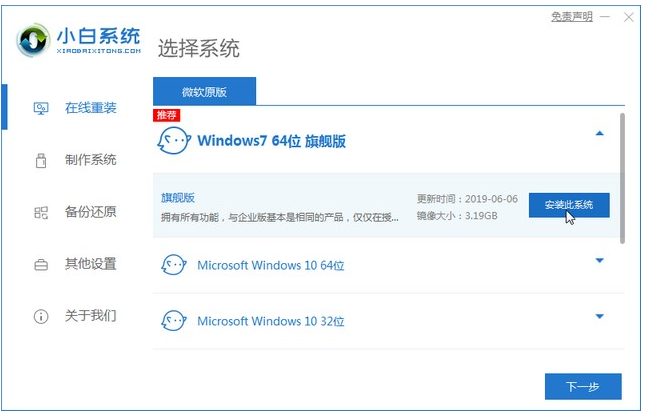
4. 选择需要安装的软件,点击下一步
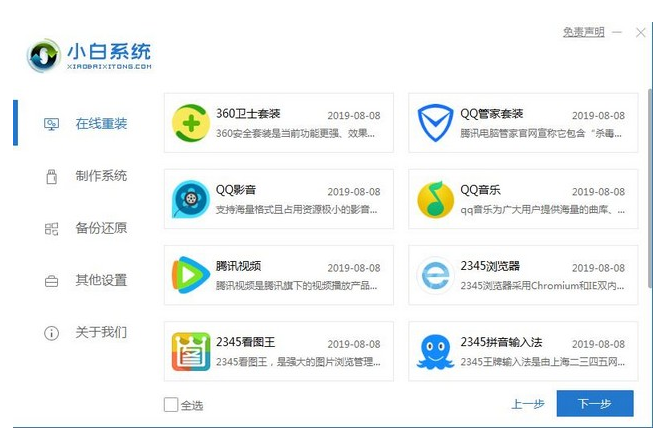
5. 出现提示窗口,如果电脑插入了外部存储设备,请拔掉设备点击继续。
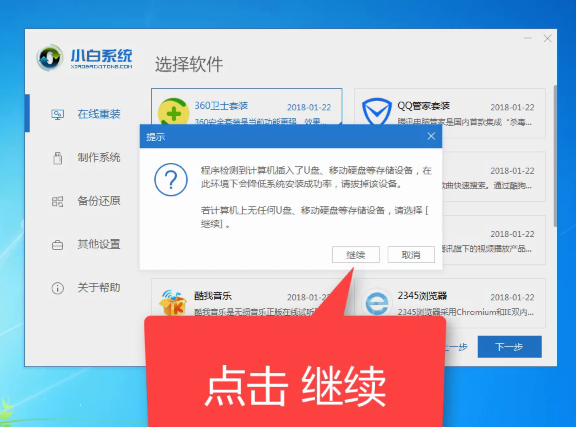
6. 之后就等待系统、软件,驱动的下载,安装,部署,后面的操作步骤就无需我们动手安装啦,我们了解一下就好。
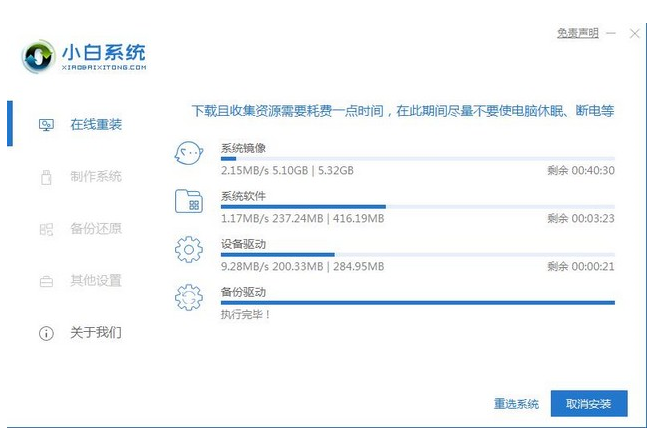

7. 准备工作完成后电脑会自动重启。
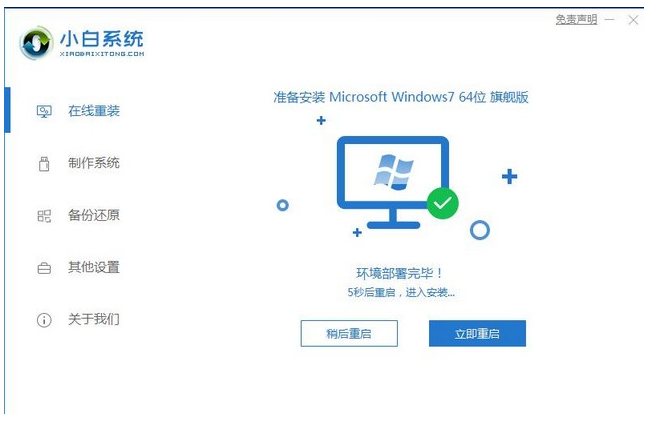
8. 重启电脑后出现Windows启动管理器界面,等待几秒会自动进入小白PE系统,不想等的小伙伴就直接用方向键选择第二项“xioabai PE-msdn..”,回车。
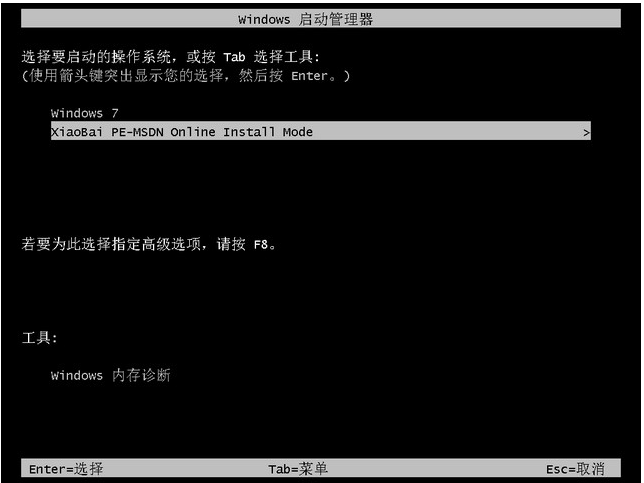
9. 小白装机工具开始正式安装系统

10. 完成后等待系统重启
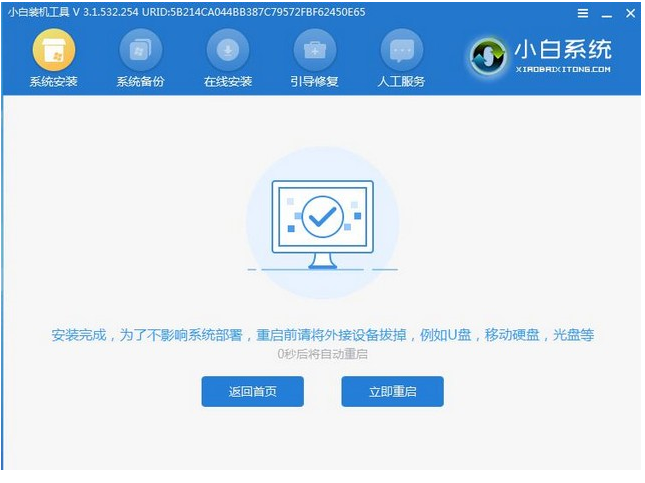
11. 等待一会儿就可以进入win7系统正常使用
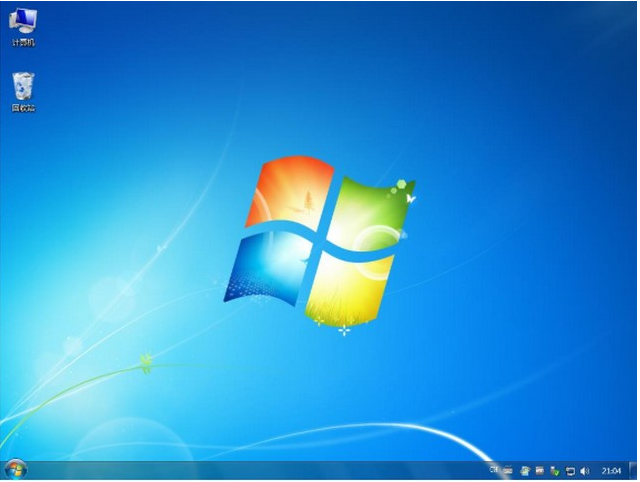
以上就是通过小白来进行w7重装系统的方法步骤。大家觉得有用的话可以分享给更多小伙伴们哦。
热门教程 周 月
PPT如何以讲义的形式打印出来?
5次 2Excel怎么批量计算加减乘除?Excel批量计算加减乘除方法
5次 3Win10加入Windows预览体验计划失败错误码0x800BFA07怎么办?
5次 4notepad++如何换行?notepad++自动换行设置方法
5次 5IE浏览器高级设置如何还原?
5次 6如何让Win10升级到2004版本而不升级到20H2?
5次 7Word怎么查看和删除历史文档记录?
5次 8FastStone Capture如何使用?FastStone Capture的使用方法
5次 9Win11系统管理员权限怎么获取?
5次 10怎么避开Steam启动游戏?免Steam启动游戏教程
5次最新软件