DataNumen Outlook Password Recovery V1.1.0.0 英文安装版
DataNumen Outlook Password Recovery是一款操作简单的outlook密码恢复工具,如果你的outlook文件不小心丢失了,可以尝试通过这款工具来进行修复,如果你忘记了密码的加密PST文件,那么这个工具,你可以很容易地恢复密码,并访问PST文件中的内容。
有网友反映自己的win10玩游戏经常无缘无故跳回桌面怎么解决,遇到这种问题的时候经常会造成游戏中断,非常影响玩游戏的心情。那今天小编就教下大家win10玩游戏总是跳回桌面的解决方法,希望能帮到各位。
具体方法如下:
1、在Win10系统桌面,右键点击桌面底部任务栏的空白位置,然后在弹出菜单中选择“任务管理器”菜单项。
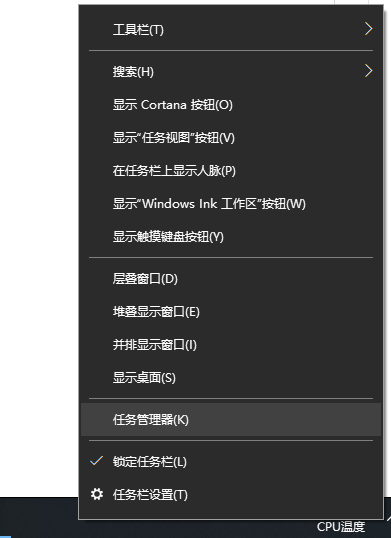
2、在打开的任务管理器窗口中,依次点击“文件/运行新任务”菜单项。
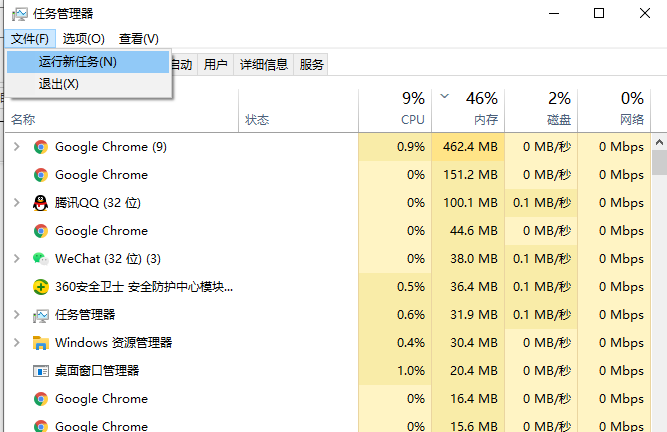
3、这时会打开Windows10系统的运行窗口,在窗口中输入命令gpedit.msc,然后点击确定按钮。
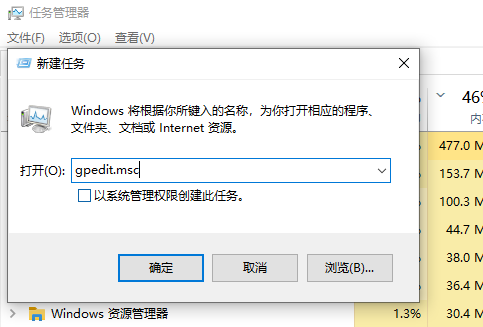
4、在打开的本地组策略编辑器窗口中,依次点 击“计算机配置/管理模板/Windows组件”菜单项。
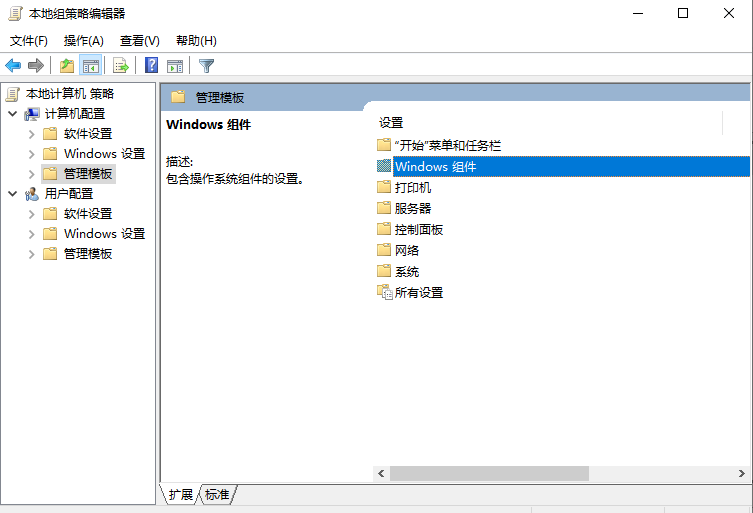
5、在打开的Windows组件菜单中找到并点击“应用程序兼容性 ”菜单项,在右侧窗口中找到“关闭应用程序兼容性引擎”设置项。

6、右键点击该设置项,在弹出菜单中选择“编辑”菜单项。
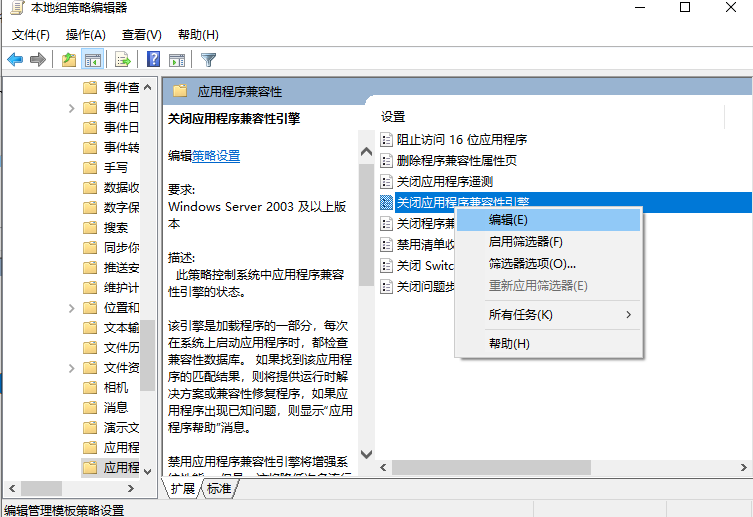
7、在打开的设置属性窗口中,选中“已启用”设置项,然后点击确定的按钮。
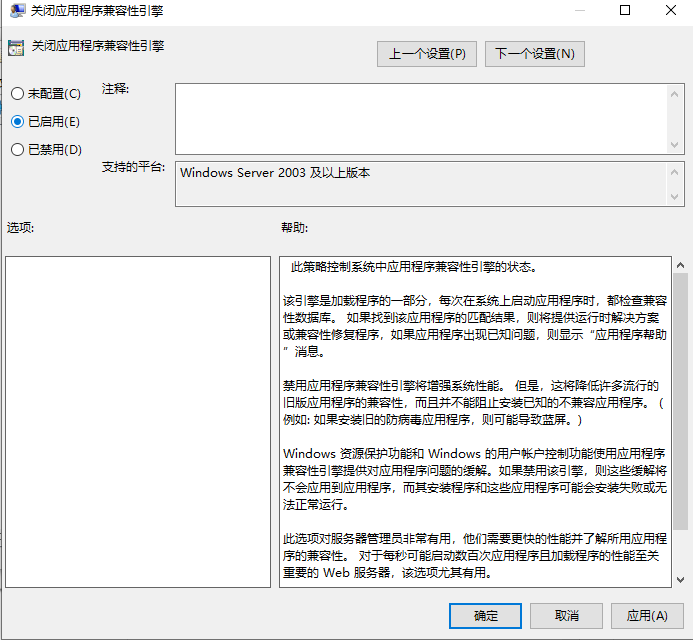
8、同样的方法,再找到“关闭程序兼容性助理”设置项,打开其属性窗口,在窗口中选中“已启用”菜单项,最后点击确定按钮 。这样以后再玩全屏游戏的时候,就不会再自动退出了。
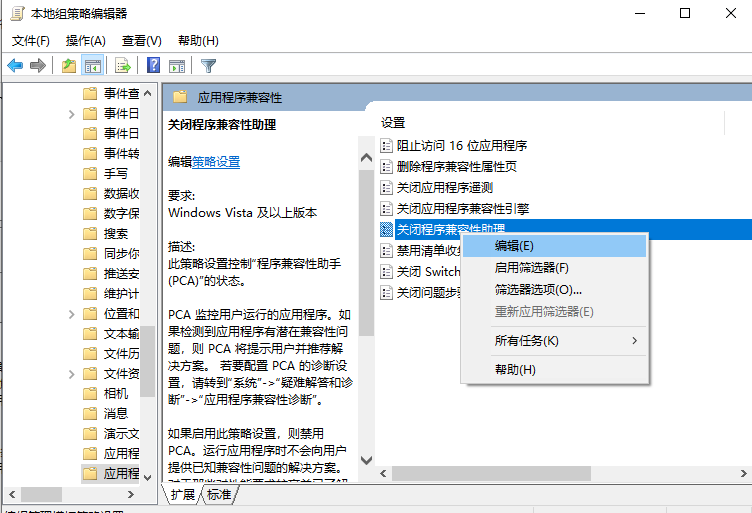
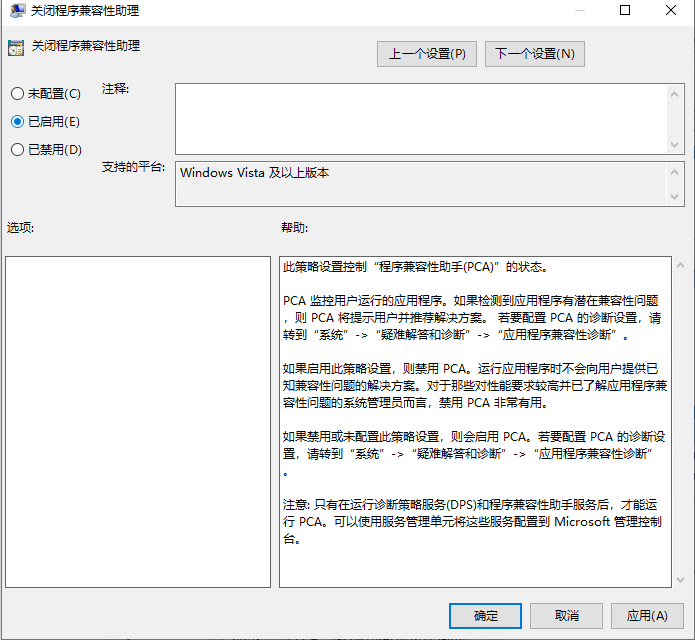
以上便是win10玩游戏经常无缘无故跳回桌面的解决方法,希望能帮到大家。
热门教程 周 月
随身乐队怎么导出录音文件?随身乐队导出录音文件的方法
7次 2WPS表格使用技巧:制作圆环图的步骤
7次 3怎么避开Steam启动游戏?免Steam启动游戏教程
7次 4联想电脑Win10摄像头用不了怎么办?
7次 5Win10加入Windows预览体验计划失败错误码0x800BFA07怎么办?
6次 6Wps自动保存怎么设置
6次 7AMD显卡天梯图2021年5月高清完整版 AMD显卡天梯图5月最新高清大图
6次 8Excel表格如何输入同心圆?Excel2003插入同心圆的方法
6次 9Win10专业版中如何禁用快速用户切换功能?
5次 10Win10系统Win快捷键不能用修复方法
5次如何给PDF去除水印?编辑PDF文档有水印去除的方法
13次 2Windows11正式版什么时候推送?Win11更新推送时间
9次 3Win11系统安装后声卡驱动不正常怎么办?Win11系统安装后声卡无法驱动图文教程
9次 4怎样解决Win10安装Office提示:错误1907无法注册字体的问题?
9次 5WPS怎么让自己表格的某些数据不被别人看见?
9次 6win10老是蓝屏重启的解决方法
8次 7Win10蓝屏提示错误memory management的解决方案
8次 8Win7系统安装软件弹出“错误1327。无效驱动器:D:”提示该怎么办?
8次 9Deepin Linux系统怎么安装brother打印机驱动并且设置网络打印机?
8次 10BlueStacks蓝叠怎么设置分辨率?蓝叠模拟器分辨率设置教程
8次最新软件