DataNumen Outlook Password Recovery V1.1.0.0 英文安装版
DataNumen Outlook Password Recovery是一款操作简单的outlook密码恢复工具,如果你的outlook文件不小心丢失了,可以尝试通过这款工具来进行修复,如果你忘记了密码的加密PST文件,那么这个工具,你可以很容易地恢复密码,并访问PST文件中的内容。
电脑桌面是我们系统使用时非常重要的载体,但是电脑桌面也是可以被我们直接关闭的,那么Win10系统的电脑应该如何关闭电脑桌面呢?下面就让小编来演示一下桌面关闭的步骤吧。
Win10关闭电脑桌面的方法
一、重启桌面
大多数情况下如果我们需要关闭桌面,就是因为桌面出现了故障,需要重启。
1、我们可以先打开“任务管理器”。
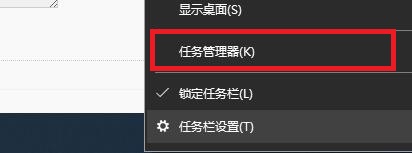
2、然后找到“桌面窗口管理器”,右键选中,点击“结束任务”。
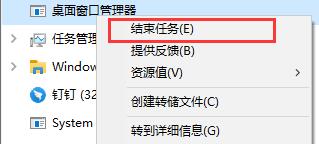
3、然后还是在任务管理器中,我们点击左上角“文件”,选择“运行新任务”。
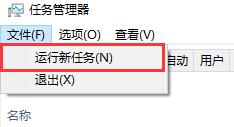
4、对话框中输入“explorer.exe”点击确定就可以重启桌面了。
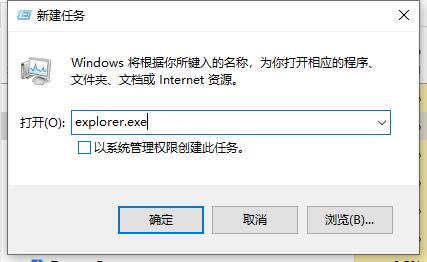
二、关闭桌面图标
如果我们只是想要桌面上的图标消失,其实不需要关闭整个桌面。
1、首先右键桌面空白处,选择“个性化”。
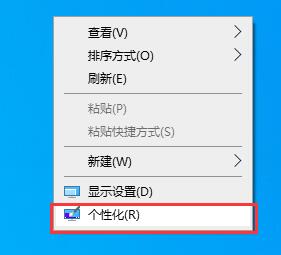
2、在个性化中,我们点击左侧的“主题”。
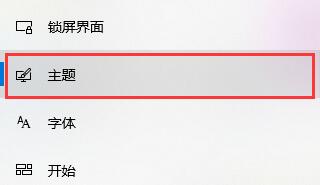
3、然后点击右边的“桌面图标设置”。
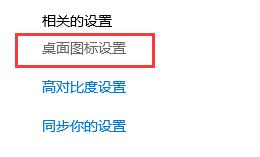
4、将桌面图标全部取消勾选,再点击下面的确定就可以了。
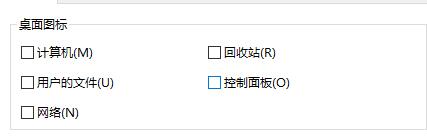
热门教程 周 月
FastStone Capture如何使用?FastStone Capture的使用方法
5次 2逍遥安卓模拟器没有声音怎么办?
5次 3Win11系统管理员权限怎么获取?
5次 4IE浏览器高级设置如何还原?
5次 5小精灵美化怎么设置动态壁纸?小精灵美化设置动态壁纸的方法
5次 6Windows7文件名太长无法打开怎么办?
5次 7支付宝怎么修改社保卡密码?支付宝重置电子社保卡密码的方法
4次 8Win7怎么删除IE浏览器中的错误证书
4次 9二维码中间怎么加文字?中琅条码标签打印软件帮助你!
4次 10百度网盘下载一直请求中是什么情况?
4次Win10加入Windows预览体验计划失败错误码0x800BFA07怎么办?
15次 2Windows7文件名太长无法打开怎么办?
15次 3怎么避开Steam启动游戏?免Steam启动游戏教程
15次 4Win11系统管理员权限怎么获取?
14次 5Win10专业版一直不断无限重启怎么办?
14次 6如何给PDF去除水印?编辑PDF文档有水印去除的方法
13次 7Win11 PE安装教程 PE怎么安装Windows11详细教程
13次 8Win7旗舰版无法添加打印机怎么回事?
13次 9Word怎么查看和删除历史文档记录?
12次 10百度网盘iphone版如何开启“相册自动备份功能”?
12次最新软件