DataNumen Outlook Password Recovery V1.1.0.0 英文安装版
DataNumen Outlook Password Recovery是一款操作简单的outlook密码恢复工具,如果你的outlook文件不小心丢失了,可以尝试通过这款工具来进行修复,如果你忘记了密码的加密PST文件,那么这个工具,你可以很容易地恢复密码,并访问PST文件中的内容。
有些朋友在使用Win10电脑的时候发现右下角时不时会弹出一些广告信息,大部分都是游戏的广告,应该怎么做才能避免被这些广告弹窗骚扰呢,今天系统之家小编就来讲讲方法,那么当Win10电脑右下角出现广告的时候应该怎么办,就几个步骤,跟着操作就行了。
Win10右下角游戏广告屏蔽方法:
方法一:任务栏里关闭通知
1、首先,当我们遇到闪烁弹窗出现的时候,先不要关闭,电脑底部右键打开,”任务栏“设置。
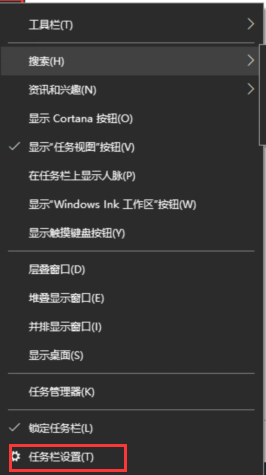
2、在任务栏下,找到在”通知“选项,点击'选择哪些图标显示在任务栏上"按钮。
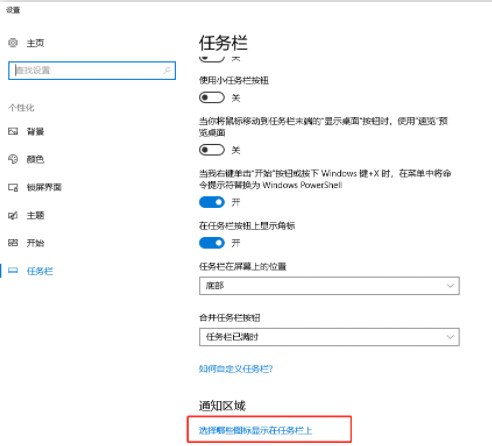
3、列举出来的图标都是曾经出现你任务栏上的,即便是你已经关闭了弹窗,这里依旧是有记录的,你看看最近都有哪些广告弹窗。
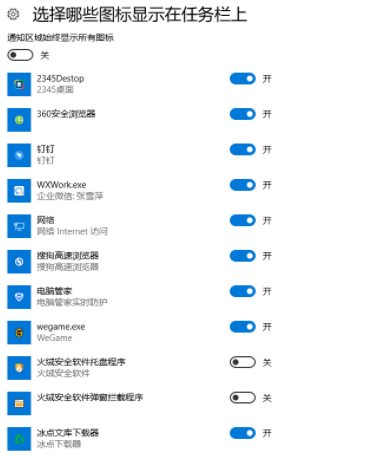
方法二:找“进程”
1、快捷键”Ctrl+shift+ESC“调出”任务管理器“。点击”进程“,在应用下可看到正在运用的所有程序。
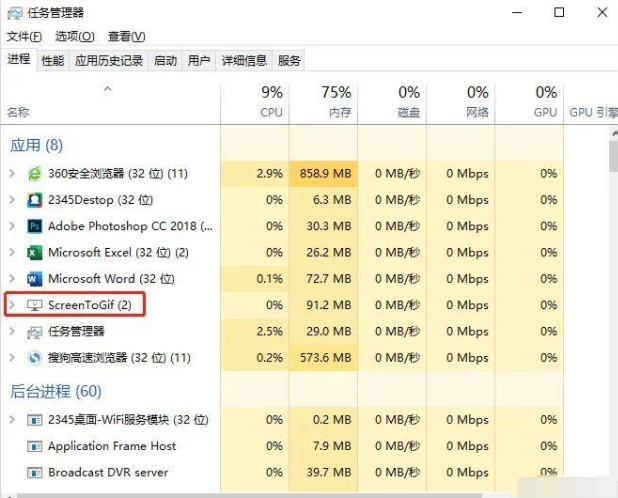
2、根据我们第一步得到的进程名可以直接在任务管理器中找到对应的进程。右键直达文件所在位置。
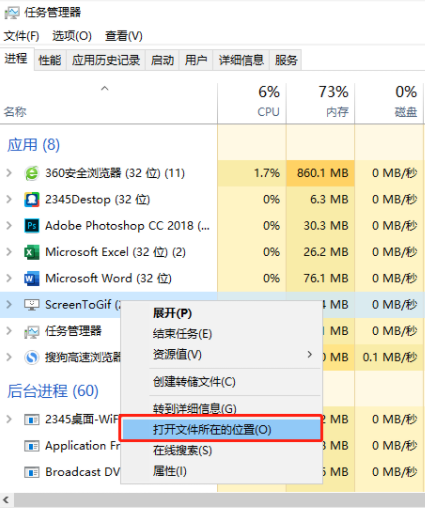
3、接着我们需要删除文件,防止再次弹出游戏广告,找到对应的文件删除,闪烁弹窗广告就去除了,删除时需记一下文件名。
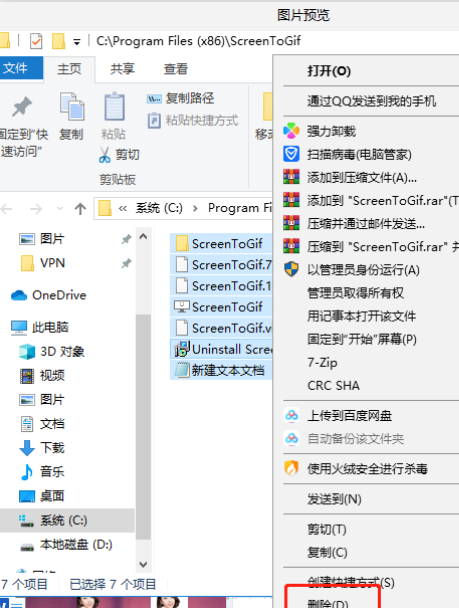
4、避免再次出现弹窗,可以新建一个同名文件,这样就不会再次生成广告了。
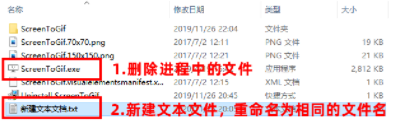
以上就是当Win10电脑右下角弹出广告时的解决方法,希望能帮助到大家。屏蔽掉这些广告可以让电脑使用体验更好,如果觉得烦也可以直接把发送弹窗广告的软件给卸载掉,要是确实需要这款软件,那么只好使用上面的方法禁掉弹窗通知功能。
热门教程 周 月
IE浏览器高级设置如何还原?
5次 2逍遥安卓模拟器没有声音怎么办?
5次 3Windows7文件名太长无法打开怎么办?
5次 4如何让Win10升级到2004版本而不升级到20H2?
5次 5Win11系统管理员权限怎么获取?
5次 6小精灵美化怎么设置动态壁纸?小精灵美化设置动态壁纸的方法
5次 7Win10专业版一直不断无限重启怎么办?
5次 8PPT如何以讲义的形式打印出来?
5次 9notepad++如何换行?notepad++自动换行设置方法
5次 10如何给PDF去除水印?编辑PDF文档有水印去除的方法
4次Windows7文件名太长无法打开怎么办?
15次 2Win11系统管理员权限怎么获取?
14次 3如何给PDF去除水印?编辑PDF文档有水印去除的方法
13次 4Win10加入Windows预览体验计划失败错误码0x800BFA07怎么办?
13次 5Win11 PE安装教程 PE怎么安装Windows11详细教程
12次 6怎么避开Steam启动游戏?免Steam启动游戏教程
12次 7Win10专业版一直不断无限重启怎么办?
11次 8怎么创建一个局域网?创建局域网的方法
11次 9Win7系统卸载32位Office程序方法!
11次 10电脑怎么屏蔽某个特定网站?
11次最新软件