DataNumen Outlook Password Recovery V1.1.0.0 英文安装版
DataNumen Outlook Password Recovery是一款操作简单的outlook密码恢复工具,如果你的outlook文件不小心丢失了,可以尝试通过这款工具来进行修复,如果你忘记了密码的加密PST文件,那么这个工具,你可以很容易地恢复密码,并访问PST文件中的内容。
Win10电脑怎么设置局域网共享文件?许多公司在使用电脑传输文件的时候经常会使用内网来传输文件,这样传输文件速度非常的快,而对于许多新员工来说还不知道如何设置局域网共享文件,下面小编就带着大家一起看一下吧!
操作方法:
1、点击左下角的win开始图标,接着在弹出的窗口点击【设置】。
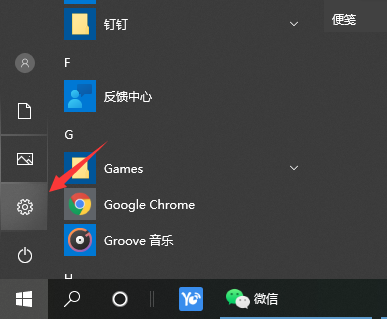
2、进入windows设置窗口后,选择【网络和Internet】。
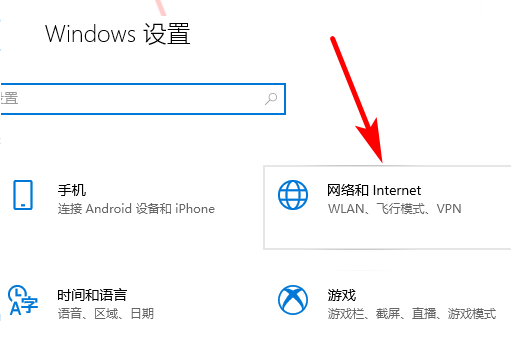
3、在此页面找到并点击【网络和共享中心】。
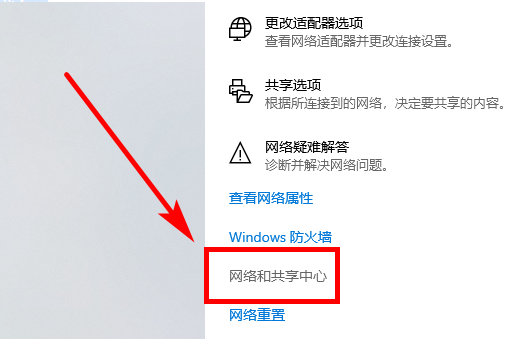
4、在左侧点击【更改高级共享设置】。

5、将【网络发现】和【文件和打印机共享】两个选项全部启用,然后点击【保存更改】就完成了。

6、接下来右键需要共享的文件夹,选择属性。

7、在共享选项卡下,点击共享按钮。

8、选择添加用户进行共享即可。

以上便是win10局域网设置文件共享的方法,有需要的小伙伴可以参照教程进行操作。
热门教程 周 月
Win7旗舰版系统安装驱动提示“无法启用这个硬件”怎么回事?
5次 2怎么使用WPS制作身份证的数字格子?
5次 3百度网盘iphone版使用“闪电互传”功能时如何连接iPhone?
4次 4Win7旗舰版无法添加打印机怎么回事?
4次 5二维码中间怎么加文字?中琅条码标签打印软件帮助你!
4次 6Wps删除空白页怎么删
4次 7QVE屏幕录制如何设置图片水印?
4次 8Google浏览器插件怎么安装?
4次 9小精灵美化怎么设置动态壁纸?小精灵美化设置动态壁纸的方法
4次 10kingroot怎么解除手机root权限?kingroot取消权限的方法
4次Win10无法连接打印机并提示0x00004005错误代码怎么办?
23次 2暴风影音中如何看3D电影?暴风影音中3D电影的方法步骤
18次 3迅雷影音怎么开启无痕模式?迅雷影音无痕模式启用方法
16次 4逍遥安卓模拟器没有声音怎么办?
14次 5爱思助手怎么从电脑导入视频?
13次 6怎么避开Steam启动游戏?免Steam启动游戏教程
13次 7BlueStacks蓝叠怎么更换背景?蓝叠模拟器背景更换方法简述
12次 8克拉克拉如何开直播?克拉克拉开直播的方法
12次 9怎么开启电脑的TPM 2.0?开启TPM2.0图文教程
12次 10ssid是什么意思?ssid详细介绍
12次最新软件