DataNumen Outlook Password Recovery V1.1.0.0 英文安装版
DataNumen Outlook Password Recovery是一款操作简单的outlook密码恢复工具,如果你的outlook文件不小心丢失了,可以尝试通过这款工具来进行修复,如果你忘记了密码的加密PST文件,那么这个工具,你可以很容易地恢复密码,并访问PST文件中的内容。
Win10系统可以说是最常用的系统之一,但使用的时间越长出现的问题就越多,例如有一些小伙伴就碰到了开机一直卡在开机界面的情况,那么碰到这个问题应该怎么办呢?下面就和小编一起来看看应该如何操作吧。
Win10一直卡在开机界面的解决方法
1、重新启动计算机后,单击F8进入安全模式,然后选择“疑难解答”。
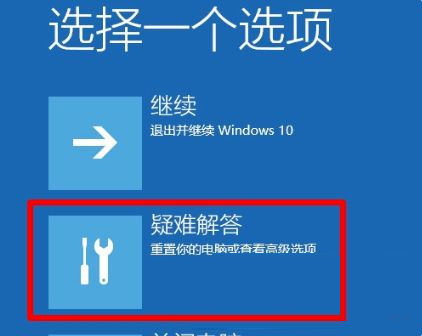
2、选择疑难解答程序后,进入以下界面,然后单击“高级选项”。
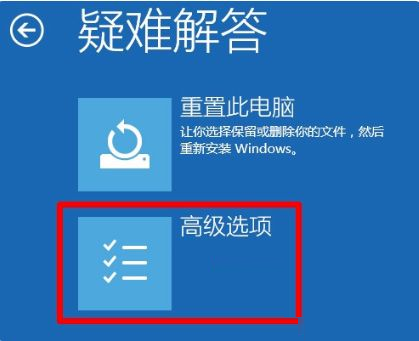
3、输入高级选项后,单击“开始设置”。
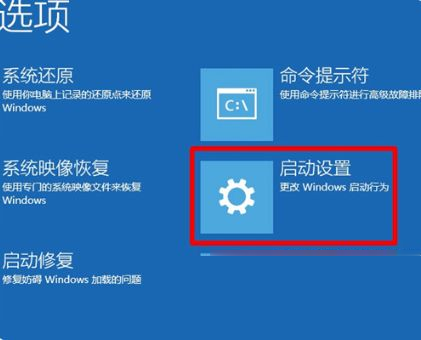
4、单击重新启动。重新启动后,将出现如下图所示的界面。

目前,您可以通过按键盘上的F4,F5和F6进入不同类型的安全模式。
5、在安全模式下的桌面上,按win + R快捷方式打开运行窗口,在运行窗口中输入cmd,然后单击“确定”进入命令行界面。

6、进入命令行界面后,输入C:\\ windows \\ system32 \ u003e,然后输入:netsh winsock重置目录,然后按Enter。
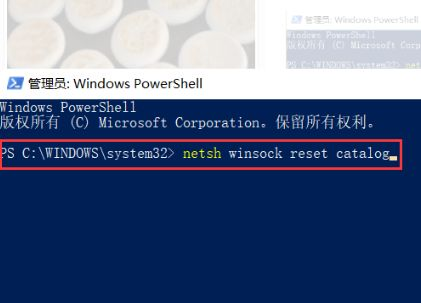
热门教程 周 月
随身乐队怎么导出录音文件?随身乐队导出录音文件的方法
7次 2WPS表格使用技巧:制作圆环图的步骤
7次 3怎么避开Steam启动游戏?免Steam启动游戏教程
7次 4Win10加入Windows预览体验计划失败错误码0x800BFA07怎么办?
6次 5联想电脑Win10摄像头用不了怎么办?
6次 6AMD显卡天梯图2021年5月高清完整版 AMD显卡天梯图5月最新高清大图
6次 7Win10怎么取消开机pin登录?取消开机pin登录教程
6次 8Excel表格如何输入同心圆?Excel2003插入同心圆的方法
6次 9Wps自动保存怎么设置
6次 10Win10专业版中如何禁用快速用户切换功能?
5次如何给PDF去除水印?编辑PDF文档有水印去除的方法
13次 2Win10电脑连接共享打印机错误0x00000709怎么解决?
12次 3IDM下载器不能与浏览器集成怎么办?IDM下载器不能与浏览器集成的解决方法
10次 4Windows11正式版什么时候推送?Win11更新推送时间
9次 5怎样解决Win10安装Office提示:错误1907无法注册字体的问题?
9次 6Win11系统安装后声卡驱动不正常怎么办?Win11系统安装后声卡无法驱动图文教程
9次 7WPS怎么让自己表格的某些数据不被别人看见?
9次 8win10老是蓝屏重启的解决方法
8次 9QQ怎么查看隐藏会话?简单几个步骤轻松查看隐藏会话
8次 10Win10蓝屏提示错误memory management的解决方案
8次最新软件