DataNumen Outlook Password Recovery V1.1.0.0 英文安装版
DataNumen Outlook Password Recovery是一款操作简单的outlook密码恢复工具,如果你的outlook文件不小心丢失了,可以尝试通过这款工具来进行修复,如果你忘记了密码的加密PST文件,那么这个工具,你可以很容易地恢复密码,并访问PST文件中的内容。
Win10系统是现在很多用户都在使用的电脑操作系统,最近有些使用华为电脑的朋友却反映系统崩溃开不了机,想要重装win10系统无从下手。其实解决方法很简单,使用U盘重装Win10系统就可以啦。下面小编就教大家如何使用U盘重装华为Win10系统,一起来看看吧!

华为无法开机用U盘重装win10系统准备工具
1、下载系统之家一键重装软件
2、大于10G的U盘一个
3、可以正常上网的电脑一台
华为无法开机用U盘重装win10系统教程
1、把U盘与可以正常上网的电脑连接,打开系统之家一键重装系统软件,选择U盘启动,点击U盘模式;

2、选择U盘盘符,点击一键制作启动U盘;
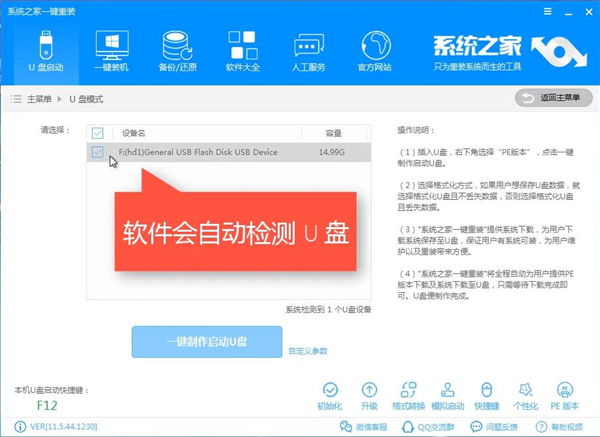
3、出现警告窗口,将U盘制作为启动盘会格式化U盘,注意备份U盘数据;

4、这里选择UEFI/BIOS双启动;
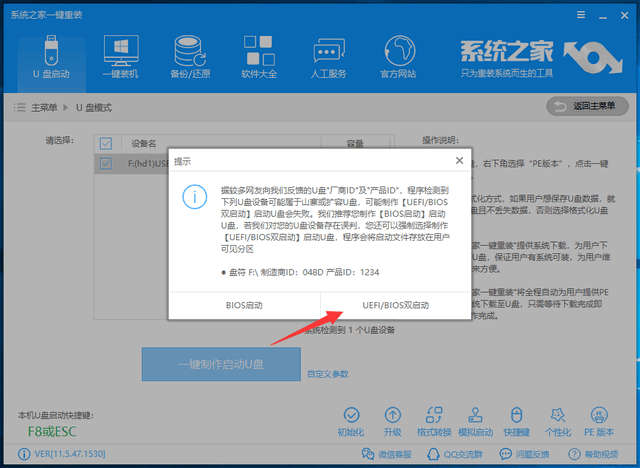
5、选择win10系统后,点击下载系统且制作U盘;
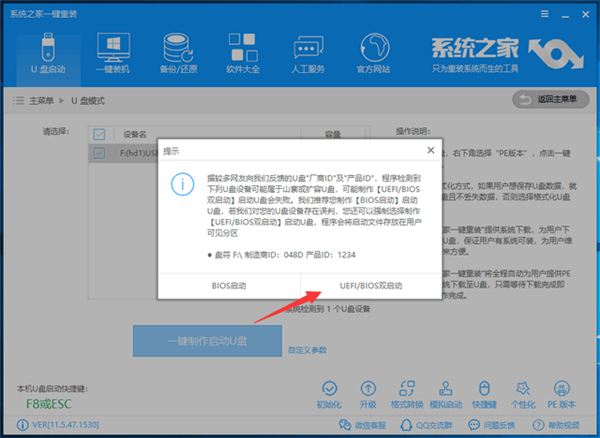
6、等待一会儿就会提示U盘启动盘制作完毕,完成后将U盘拔出;
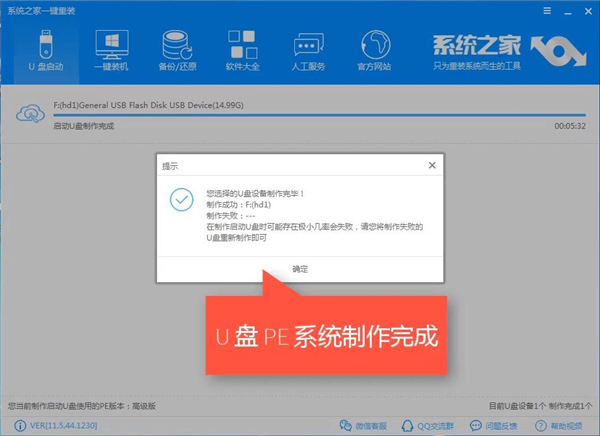
7、将U盘插入无法开机的华为电脑上,按下开机键,然后立即不停地敲击F12键,方向键选择U盘选项,回车;
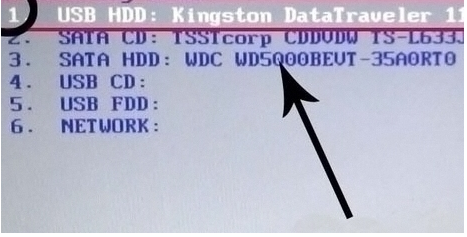
8、来到Windows启动管理器界面,选择64位PE回车;

9、进入到系统之家PE选择界面上下方向键选择02进入PE系统;

10、进入到系统之家PE系统桌面后会自动弹出装机工具,选择下载好的Win10系统,目标分区选择C盘,点击安装系统;
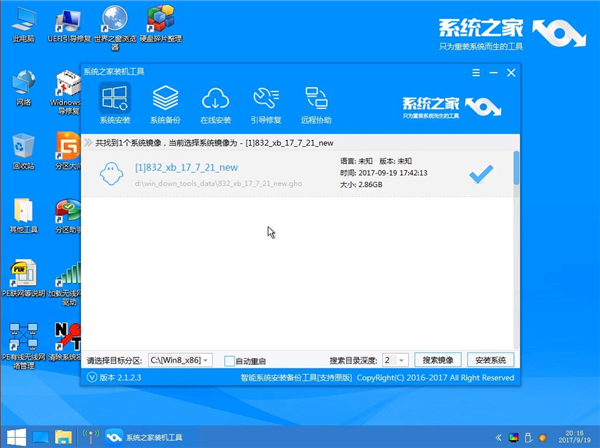
11、等待系统安装完成后拔出盘,重启电脑,系统配置完成后华为无法开机重装win10系统就大功告成啦。
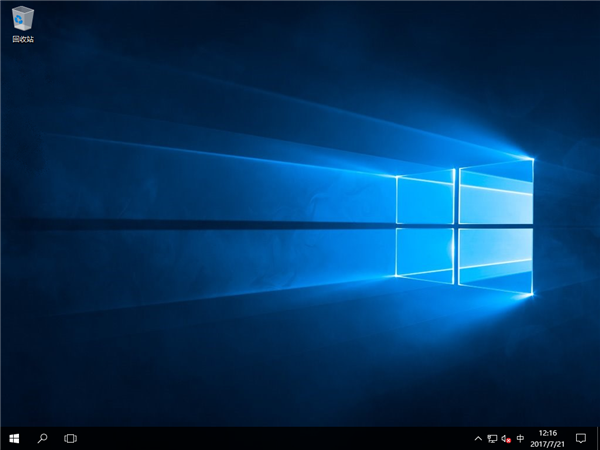
热门教程 周 月
WPS表格使用技巧:制作圆环图的步骤
7次 2怎么避开Steam启动游戏?免Steam启动游戏教程
7次 3联想电脑Win10摄像头用不了怎么办?
7次 4Wps自动保存怎么设置
6次 5Win10加入Windows预览体验计划失败错误码0x800BFA07怎么办?
6次 6AMD显卡天梯图2021年5月高清完整版 AMD显卡天梯图5月最新高清大图
6次 7Excel表格如何输入同心圆?Excel2003插入同心圆的方法
6次 8Win10惠普笔记本屏幕闪屏怎么办?
5次 9Win10专业版中如何禁用快速用户切换功能?
5次 10Win10系统Win快捷键不能用修复方法
5次如何给PDF去除水印?编辑PDF文档有水印去除的方法
13次 2Windows11正式版什么时候推送?Win11更新推送时间
9次 3怎样解决Win10安装Office提示:错误1907无法注册字体的问题?
9次 4WPS怎么让自己表格的某些数据不被别人看见?
9次 5Win11系统安装后声卡驱动不正常怎么办?Win11系统安装后声卡无法驱动图文教程
9次 6Win10蓝屏提示错误memory management的解决方案
8次 7win10老是蓝屏重启的解决方法
8次 8Win7系统安装软件弹出“错误1327。无效驱动器:D:”提示该怎么办?
8次 9BlueStacks蓝叠怎么设置分辨率?蓝叠模拟器分辨率设置教程
8次 10Win10创建TLS客户端出现严重错误怎么办?内部错误状态为10013怎么办?
7次最新软件