DataNumen Outlook Password Recovery V1.1.0.0 英文安装版
DataNumen Outlook Password Recovery是一款操作简单的outlook密码恢复工具,如果你的outlook文件不小心丢失了,可以尝试通过这款工具来进行修复,如果你忘记了密码的加密PST文件,那么这个工具,你可以很容易地恢复密码,并访问PST文件中的内容。
cdr如何绘制立体圆?相信很多刚刚使用cdr的小伙伴都有这样一个问题,想用cdr绘制出一个立体圆不知道从何下手,那么今天小编就给大家带来cdr绘制立体圆的具体方法步骤。
方法/步骤
1、我们首先打开cdr软件,在菜单栏中选择 文件→新建
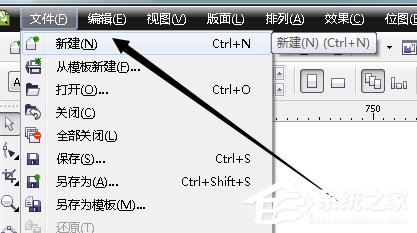
2、然后我们在工具栏中找到椭圆工具
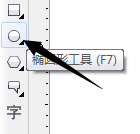
3、接着在任意空白处画下一个正圆
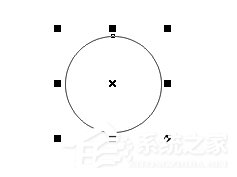
4、这时在工具栏中选择交互式填充工具
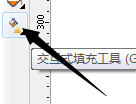
5、然后在属性栏中选择射线模式
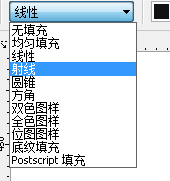
6、接着我们给圆上色(如图)
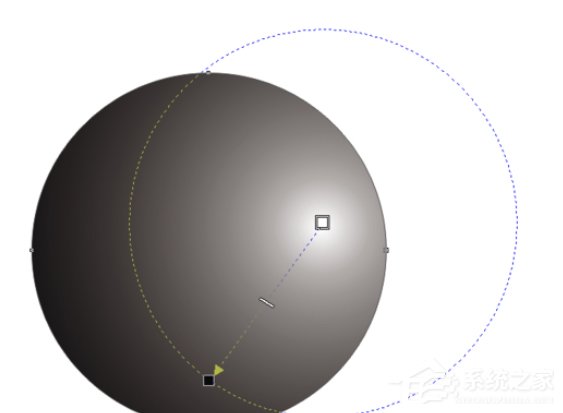
7、在工具栏中选择阴影工具
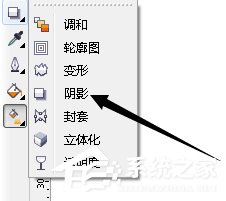
8、最后我们给圆加个阴影,效果完成
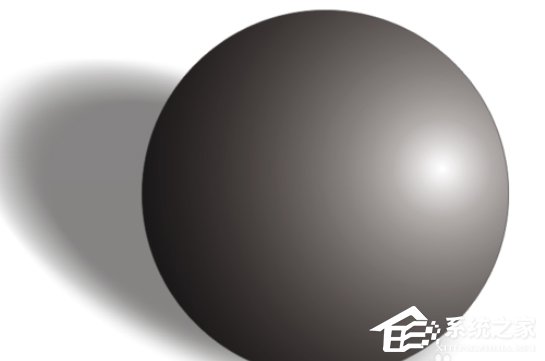
以上就是cdr绘制立体圆的具体方法步骤啦, 大家都学会了吗?还想了解更多的软件教程请大家关注系统之家。
热门教程 周 月
Win10专业版一直不断无限重启怎么办?
6次 2word 2010页边距如何设置?页边距设置的操作步骤
6次 3Excel怎么批量计算加减乘除?Excel批量计算加减乘除方法
5次 4Win7旗舰版无法添加打印机怎么回事?
5次 5Win XP开机不显示桌面图标怎么办?
5次 6U盘3.0与U盘2.0的区别在哪里
5次 7Windows7文件名太长无法打开怎么办?
5次 8小精灵美化怎么设置动态壁纸?小精灵美化设置动态壁纸的方法
5次 9PPT如何以讲义的形式打印出来?
5次 10怎么避开Steam启动游戏?免Steam启动游戏教程
5次Windows7文件名太长无法打开怎么办?
15次 2Win11系统管理员权限怎么获取?
14次 3Win10加入Windows预览体验计划失败错误码0x800BFA07怎么办?
13次 4如何给PDF去除水印?编辑PDF文档有水印去除的方法
13次 5Win11 PE安装教程 PE怎么安装Windows11详细教程
13次 6怎么避开Steam启动游戏?免Steam启动游戏教程
13次 7Win10专业版一直不断无限重启怎么办?
12次 8Word怎么查看和删除历史文档记录?
12次 9Win7桌面文件名显示乱码的详细处理方法
11次 10电脑怎么屏蔽某个特定网站?
11次最新软件