DataNumen Outlook Password Recovery V1.1.0.0 英文安装版
DataNumen Outlook Password Recovery是一款操作简单的outlook密码恢复工具,如果你的outlook文件不小心丢失了,可以尝试通过这款工具来进行修复,如果你忘记了密码的加密PST文件,那么这个工具,你可以很容易地恢复密码,并访问PST文件中的内容。
很多刚使用Premiere的用户,都不太熟悉Premiere的基本操作。比如在Premiere中是怎么制作文字以及图片弹出效果的呢?下面就给大家带来Premiere制作文字以及图片弹出效果的方法步骤
方法/步骤
1、首先我们需要打开pr,鼠标右击“项目面板”空白处,选择“导入”,将图片素材导入
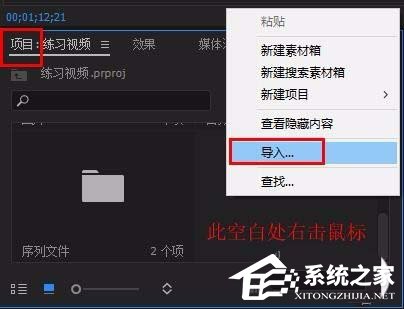
2、接着将图片素材导入v1轨道
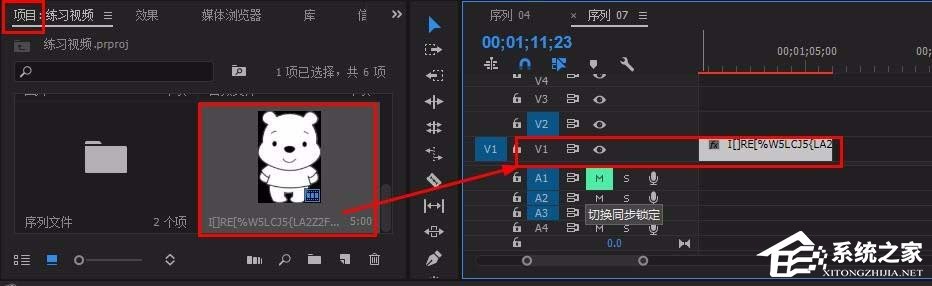
3、然后将时间轴放大,放大(这个方便设置后面弹出速度不会变得太慢),选择“放大工具(c)”在画面中点击即可,(按住alt键点击放大工具,是缩小)
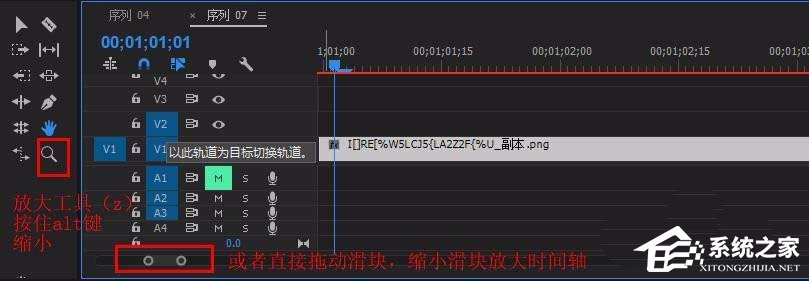
4、再将时间标尺放到图片开始处,在“效果控件”面板找到“运动”-“缩放”,打开前面的动画图标,建立开始关键帧,设置数值为 0
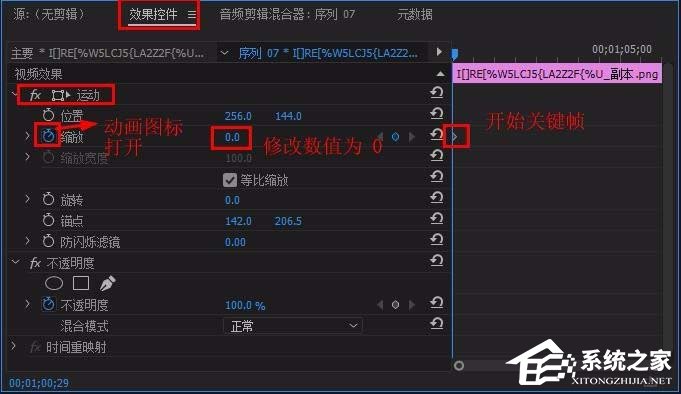
5、这时候需要将时间标尺向后移动6帧(可自定),建立结尾关键帧,设置数值为 20(可自定放大的大小)
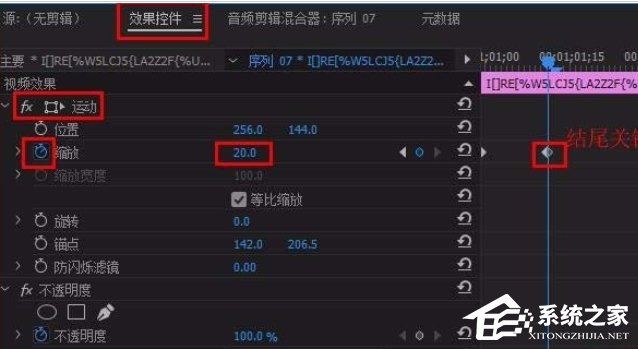
6、再将开始和结尾关键帧选中,选择缓入,打开“缩放”前的小三角,修改“缓入”曲线(如图),(也就是放大再缩小的一个变化,注意拉动缓入曲线过程中缓出曲线会随之改变,不用管)
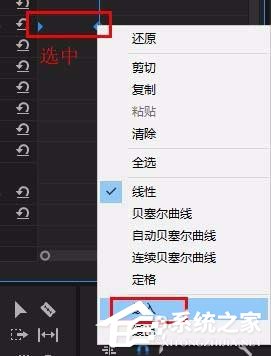

7、完成会发现文字弹跳与这一致,直接将图片替换为文字即可,也可以快速复制效果,选中制作好的图片,在“效果面板”-“运动”右击选择“复制”,将文字拖到视频轨道上,时间标尺移至文字开始处,在文字“效果面板”-“运动”右击鼠标选择“粘贴” 即可
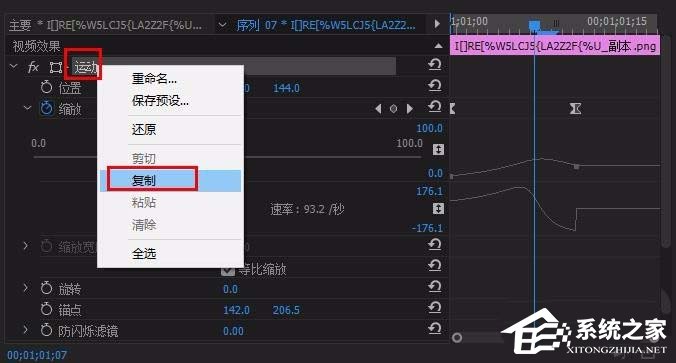
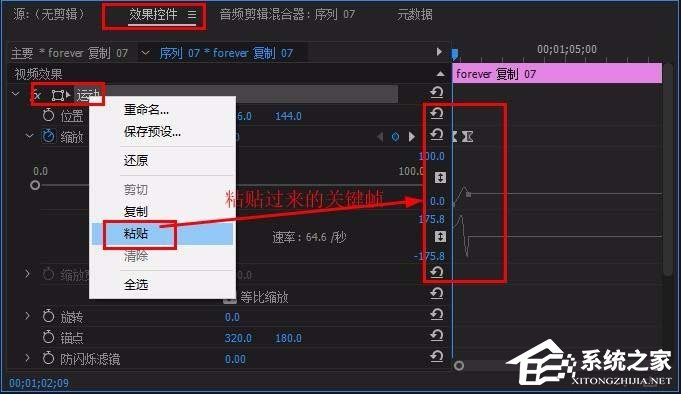
根据上文讲解的Premiere制作文字以及图片弹出效果的具体方法步骤,大家都应该能掌握啦!想了解更多的软件教程请关注系统之家~
热门教程 周 月
Win10加入Windows预览体验计划失败错误码0x800BFA07怎么办?
6次 2WPS表格使用技巧:制作圆环图的步骤
6次 3Wps自动保存怎么设置
6次 4联想电脑Win10摄像头用不了怎么办?
6次 5怎么避开Steam启动游戏?免Steam启动游戏教程
6次 6AMD显卡天梯图2021年5月高清完整版 AMD显卡天梯图5月最新高清大图
6次 7Win7旗舰版系统安装驱动提示“无法启用这个硬件”怎么回事?
5次 8WPS怎么让自己表格的某些数据不被别人看见?
5次 9Win7共享打印机怎么设置?
5次 10Win10专业版一直不断无限重启怎么办?
5次如何给PDF去除水印?编辑PDF文档有水印去除的方法
13次 2Word使用通配符批量删除字母数字汉字教程
10次 3WPS怎么让自己表格的某些数据不被别人看见?
9次 4怎样解决Win10安装Office提示:错误1907无法注册字体的问题?
9次 5如何让Win10升级到2004版本而不升级到20H2?
9次 6PPT如何以讲义的形式打印出来?
9次 7Win10蓝屏提示错误memory management的解决方案
8次 8Win10注册dll文件提示找不到入口点怎么办?
8次 9钉钉怎么发图片给好友?钉钉电脑版图片发送教程
8次 10鸿蒙系统分身功能怎么用?鸿蒙系统分身功能使用方法
8次最新软件