DataNumen Outlook Password Recovery V1.1.0.0 英文安装版
DataNumen Outlook Password Recovery是一款操作简单的outlook密码恢复工具,如果你的outlook文件不小心丢失了,可以尝试通过这款工具来进行修复,如果你忘记了密码的加密PST文件,那么这个工具,你可以很容易地恢复密码,并访问PST文件中的内容。
Word打开文件时报错怎么办?有些用户想要使用Word编辑文档,打开文件时却一直报错,这是怎么回事呢?该怎么解决这个问题?下面就给大家分享Word打开文件时报错的解决教程。
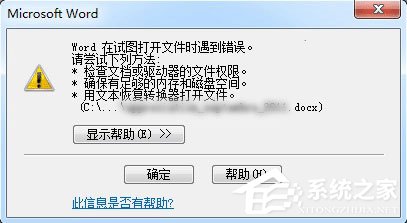
方法很简单,具体如下(以Office 2016为例):
1、新建空白Word文档,如下图——
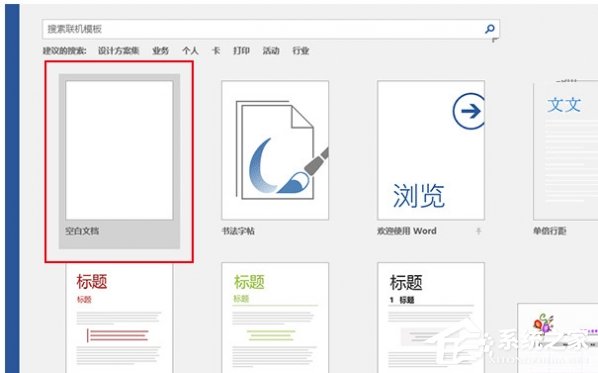
2、点击左上角“文件”,如下图——
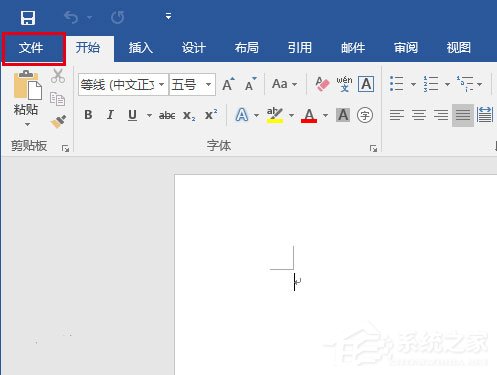
3、在左侧列表中选择“选项”,如下图——
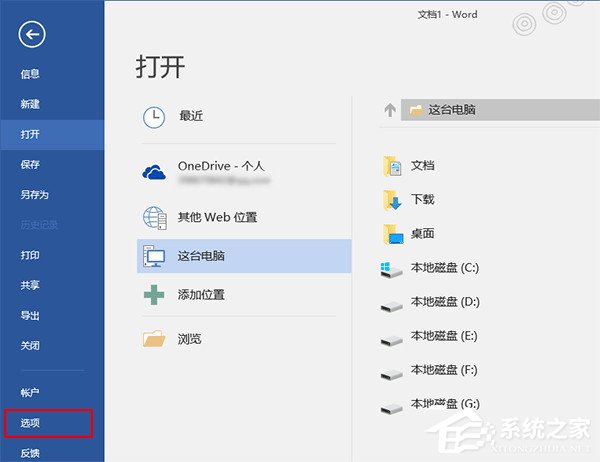
4、在左侧列表中选择最后一项“信任中心”,然后点击“信任中心设置”,如下图——
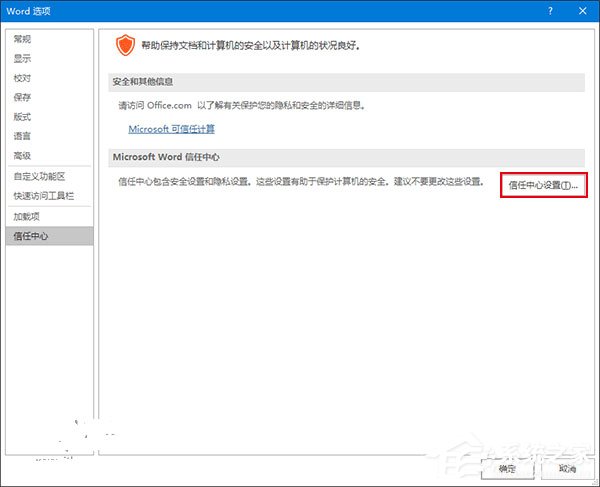
5、在左侧列表中选择“受保护的视图”,然后取消勾选右侧三个选项后,点击“确定”,如下图——
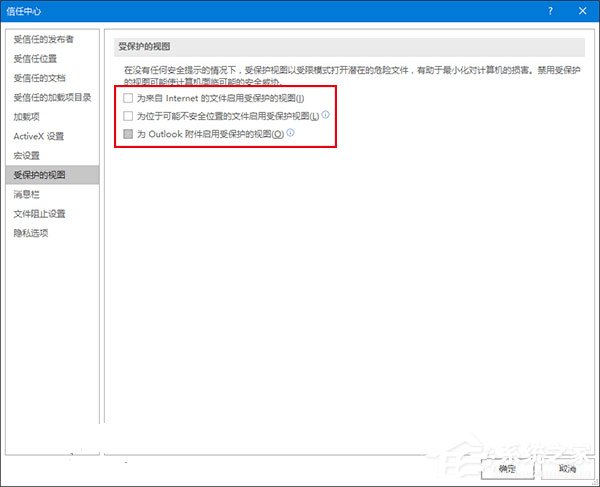
此时应该可以打开刚才的“问题文件”,不过在完成编辑和查看后,最好恢复上述保护视图功能的勾选,保障电脑安全的运行环境。
以上就是我为大家分享的Word打开文件时报错怎么办?Word打开文件时报错的解决教程的全部内容了,更多软件教程可以关注系统之家~
热门教程 周 月
联想电脑Win10摄像头用不了怎么办?
7次 2克拉克拉如何开直播?克拉克拉开直播的方法
6次 3Wps自动保存怎么设置
6次 4Win10加入Windows预览体验计划失败错误码0x800BFA07怎么办?
6次 5怎么开启电脑的TPM 2.0?开启TPM2.0图文教程
6次 6怎么避开Steam启动游戏?免Steam启动游戏教程
6次 7Win10专业版中如何禁用快速用户切换功能?
5次 8暴风影音中如何看3D电影?暴风影音中3D电影的方法步骤
5次 9AutoCAD怎么显示线宽?AutoCAD2008线宽显示方法分享
5次 10Win10系统Win快捷键不能用修复方法
5次Win10 KB5005033怎么卸载 Win10 KB5005033卸载方法
17次 2怎么避开Steam启动游戏?免Steam启动游戏教程
11次 3爱思助手怎么从电脑导入视频?
9次 4Win10无法连接打印机并提示0x00004005错误代码怎么办?
9次 5随身乐队怎么导出录音文件?随身乐队导出录音文件的方法
9次 6暴风影音中如何看3D电影?暴风影音中3D电影的方法步骤
9次 7Windows11正式版什么时候推送?Win11更新推送时间
9次 8迅雷影音怎么开启无痕模式?迅雷影音无痕模式启用方法
9次 9升级Win11后Office还能用吗?升级Win11后Office是否还能用详细介绍
8次 10如何升级Win11系统 最全的Win11升级方法汇总
8次最新软件