DataNumen Outlook Password Recovery V1.1.0.0 英文安装版
DataNumen Outlook Password Recovery是一款操作简单的outlook密码恢复工具,如果你的outlook文件不小心丢失了,可以尝试通过这款工具来进行修复,如果你忘记了密码的加密PST文件,那么这个工具,你可以很容易地恢复密码,并访问PST文件中的内容。
Win系统经常需要更新,更新时间不定,这都是正常现象,如果一直出现安装失败无法更新,那一定是哪里出现问题了。那么该怎么解决Win10更新一直安装失败无法更新的问题呢?请大家一起和小编来看看吧!希望这篇文章对您有帮助。
解决方法:
1、在Windows10系统,在打开系统更新界面,提示需要重新启动,但是重新启动后,还是无法安装。
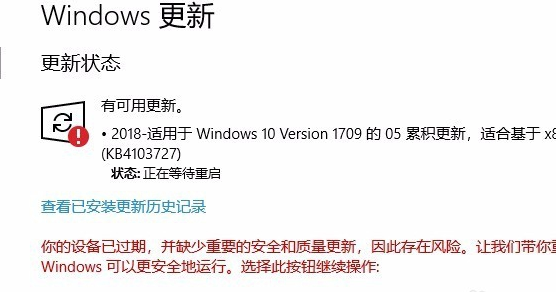
2、我们可以右键点击Windows10左下角的开始按钮,在弹出菜单中选择“运行”菜单项。
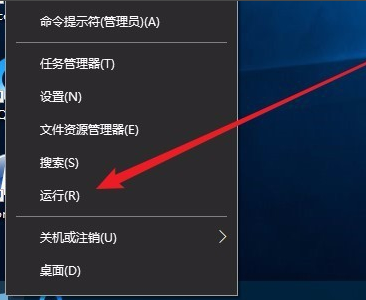
3、接着在打开的Windows10运行窗口中,输入命令services.msc,然后点击确定按钮运行该程序。
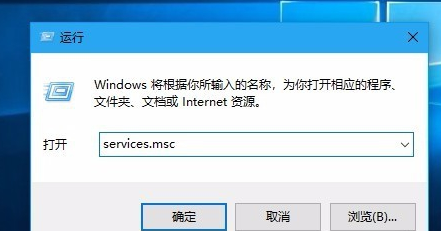
4、这时会打开Windows10服务列表,在列表中找到Windows Update服务项,然后右键点击该服务项,在弹出菜单中选择“停止”菜单项。
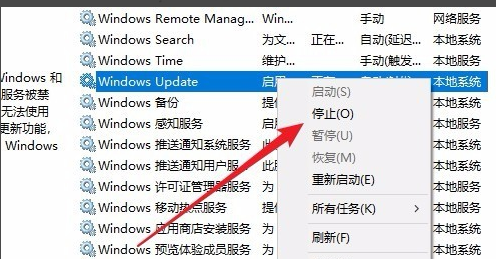
5、接下来打开Windows资源管理器,然后定位到C:WindowsSoftwareDistribution文件夹。
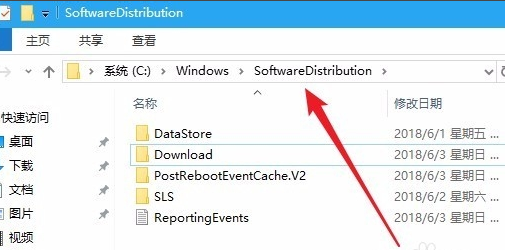
6、接下来选中该文件夹中的“Datastore”与“Download”文件夹,然后右键点击这两个文件夹,在弹出菜单中选择“删除”菜单项,把这两个文件夹删除。
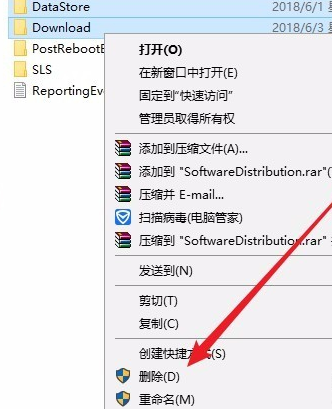
7、接下来在再次打开 Windows服务窗口,右键点击Windows Update服务项,在弹出菜单中选择“启动”菜单项。
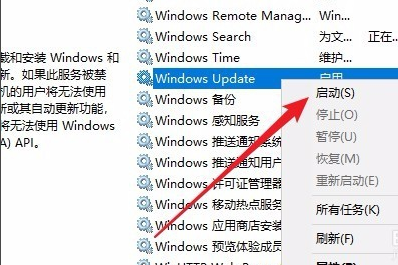
8、接着打开Windows设置窗口,在窗口中点击“更新和安全”图标。
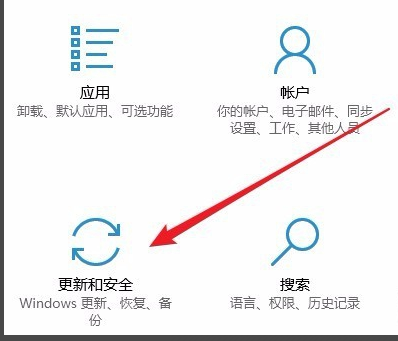
9、再次更新就会发现现在可以正常的下载与安装新补丁了。
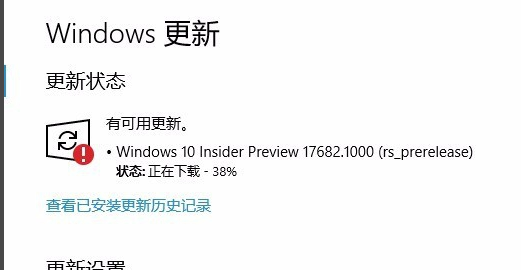
热门教程 周 月
万能Win11激活秘钥分享 Win11免费激活码
8次 2ssid是什么意思?ssid详细介绍
6次 3谷歌浏览器截图快捷键是什么?谷歌浏览器截图操作方法介绍
6次 4Win11开机很慢怎么办?Win11提高开机速度的方法
5次 5Win10专业版一直不断无限重启怎么办?
5次 6Win10有没有自带游戏?Win10系统自带的游戏在哪里
5次 7notepad++如何换行?notepad++自动换行设置方法
5次 8Windows7文件名太长无法打开怎么办?
5次 9逍遥安卓模拟器没有声音怎么办?
4次 10Win7旗舰版无法添加打印机怎么回事?
4次Windows7文件名太长无法打开怎么办?
15次 2Win11系统管理员权限怎么获取?
13次 3Win10加入Windows预览体验计划失败错误码0x800BFA07怎么办?
13次 4Win11 PE安装教程 PE怎么安装Windows11详细教程
12次 5如何给PDF去除水印?编辑PDF文档有水印去除的方法
12次 6怎么避开Steam启动游戏?免Steam启动游戏教程
12次 7Win7系统卸载32位Office程序方法!
11次 8Win10专业版一直不断无限重启怎么办?
11次 9电脑怎么屏蔽某个特定网站?
11次 10怎么创建一个局域网?创建局域网的方法
10次最新软件